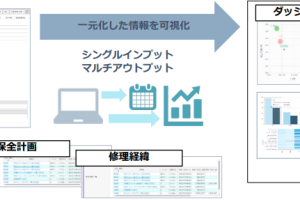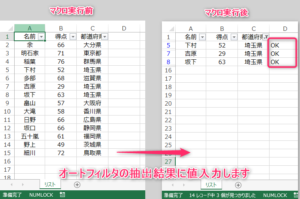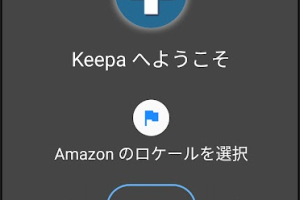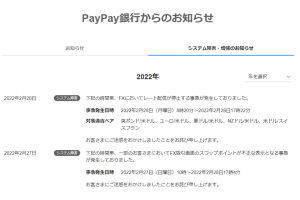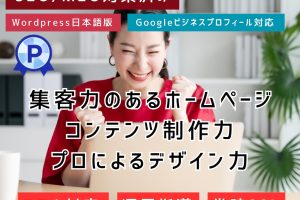日付を英語表記で取得!Excel/VBA/PowerShell
Excel、VBA、PowerShell を使用して英語表記の日付を取得する方法を解説します。ビジネスやプログラム開発において、日付の表記形式によってデータの取り扱いが大きく影響を受けることがあります。これらのツールを活用することで、異なる環境や国際的なプロジェクトでも一貫性と効率性を保つことができます。本記事では、それぞれのツールを使用した具体的な手順と、実装例を紹介します。

日付を英語表記で取得する方法
Excel、VBA、およびPowerShellを使用して、日付を英語表記で取得する方法を紹介します。これらのツールは、ビジネスや個人的な用途で日付情報を英語で扱う必要がある場合に非常に役立ちます。
Excelを使用して日付を英語表記で取得する方法
Excelでは、TEXT関数を使用して日付を英語表記に変換することができます。たとえば、A1セルに日付が入力されている場合、以下の手順で英語表記の日付を取得できます。
盗聴器発見アプリで安心!選び方とおすすめ- 日付が入力されているセル(例:A1)を選択します。
- 別のセル(例:B1)に、次のように入力します。
=TEXT(A1, [$-409]mmmm dd, yyyy)
この式では、「[$-409]」は英語(米国)ロケールを指定します。「mmmm」は月の完全な名前、「dd」は日、「yyyy」は年を表示します。結果は、September 15, 2023 のような形式で表示されます。
| A1 (日付) | B1 (英語表記) |
|---|---|
| 2023/09/15 | September 15, 2023 |
| 2023/12/25 | December 25, 2023 |
VBAを使用して日付を英語表記で取得する方法
VBA(Visual Basic for Applications)を使用して、日付を英語表記に変換するマを作成できます。以下は、特定のセルの日付を英語表記に変換する簡単な例です。
Sub GetEnglishDate() Dim dateValue As Date dateValue = Range(A1).Value Range(B1).Value = Format(dateValue, [$-409]mmmm dd, yyyy) End Sub
このマでは、A1セルの日付を取得し、B1セルに英語表記の日付を表示します。同様に、任意の日付を英語表記に変換することができます。
PowerShellを使用して日付を英語表記で取得する方法
PowerShellでは、.NETのDateTimeオブジェクトを使用して日付を英語表記に変換できます。以下は、日付を英語表記に変換するPowerShellスクリプトの例です。
日付でファイル取得!業務効率化ツール開発!$dateTime = Get-Date -Year 2023 -Month 9 -Day 15 $englishDate = $dateTime.ToString(MMMM dd, yyyy, [System.Globalization.CultureInfo]::CreateSpecificCulture(en-US)) Write-Output $englishDate
このスクリプトでは、2023年9月15日の日付を取得し、英語表記に変換して出力します。結果は、September 15, 2023 の形式で表示されます。
| PowerShell コマンド | 英語表記の結果 |
|---|---|
| Get-Date -Year 2023 -Month 9 -Day 15 | September 15, 2023 |
| Get-Date -Year 2023 -Month 12 -Day 25 | December 25, 2023 |
ExcelとVBAの組み合わせで日付を英語表記に変換する方法
ExcelとVBAを組み合わせて、複数のセルの日付を一括で英語表記に変換することができます。以下は、Rangeオブジェクトを使用して、指定された範囲の日付を英語表記に変換するマの例です。
Sub ConvertRangeToEnglishDate() Dim cell As Range For Each cell In Range(A1:A10) cell.Offset(0, 1).Value = Format(cell.Value, [$-409]mmmm dd, yyyy) Next cell End Sub
このマacroでは、A1からA10の範囲内の日付を取得し、それぞれの隣のセル(B1からB10)に英語表記の日付を表示します。
| A1:A10 (日付) | B1:B10 (英語表記) |
|---|---|
| 2023/09/15 | September 15, 2023 |
| 2023/12/25 | December 25, 2023 |
PowerShellで複数の日付を一括で英語表記に変換する方法
PowerShellでも、複数の日付を一括で英語表記に変換することができます。以下は、日付が格納された配列から英語表記の日付を取得するPowerShellスクリプトの例です。
Excel VBAでオートフィルタ表示セルのみ取得! $dates = @( (Get-Date -Year 2023 -Month 9 -Day 15), (Get-Date -Year 2023 -Month 12 -Day 25) ) $englishDates = $dates | ForEach-Object { $ .ToString(MMMM dd, yyyy, [System.Globalization.CultureInfo]::CreateSpecificCulture(en-US)) } $englishDates このスクリプトでは、日付が格納された配列から各日付を取得し、英語表記に変換して出力します。結果は、September 15, 2023 と December 25, 2023 の形式で表示されます。
| 日付配列 | 英語表記の結果 |
|---|---|
| 2023/09/15 | September 15, 2023 |
| 2023/12/25 | December 25, 2023 |
Excelで日付を英語表記に変換するには?
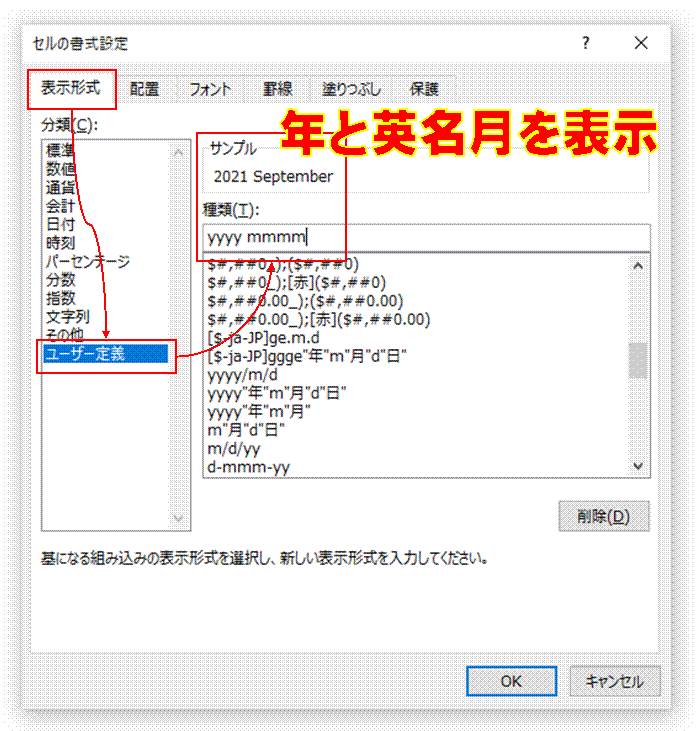
Excelで日付を英語表記に変換するには、次の手順に従うことで実現できます。まずは、セルの書式設定を変更することで、日付を英語の形式で表示することができます。また、関数を使用することで、日付を特定の形式の文字列に変換することも可能です。以下に詳細な手順を説明します。
1. セルの書式設定を変更する
セルの書式設定を変更することで、日付を英語表記に変換することができます。以下の手順に従ってください。
Amazonアプリでエラー発生!解決策を詳しく解説- 日付が入力されているセルを選択します。
- 「ホーム」タブの「数値」グループにある「書式設定」を選択します。
- 「書式設定」メニューから「セルの書式設定」を選択します。
- 「数値」タブで「日付」を選択し、右側の「種類」から英語表記に該当する形式を選択します。例えば、「m/d/yyyy」 または 「yyyy-mm-dd」 などの形式があります。
- 「OK」ボタンをクリックして設定を適用します。
2. TEXT関数を使用する
TEXT関数を使用することで、日付を特定の形式の文字列に変換することができます。以下の手順に従ってください。
- 新しいセルを選択します。
- そのセルに以下の関数を入力します。例えば、A1セルの日付を「月/日/年」の形式に変換したい場合は、=TEXT(A1, m/d/yyyy) と入力します。
- エンターキーを押して関数を適用します。これにより、選択したセルには指定した形式の日付が表示されます。
- 他の日付セルにも同じ関数を適用するには、セルの右下にある小さな四角をドラッグしてコピーします。
3. VBAを使用する
VBA(Visual Basic for Applications)を使用することで、より複雑な日付の変換を行うことができます。以下の手順に従ってください。
- 「ファイル」タブから「オプション」を選択します。
- 「Excelオプション」ウィンドウで「アドイン」を選択し、「開発ツール」チェックボックスにチェックを入れます。
- 「開発」タブから「Visual Basic」を選択します。
- VBAエディタが開いたら、新しいモジュールを作成し、以下のようなコードを入力します。
Sub ConvertToDateEnglish() Dim cell As Range For Each cell In Selection cell.Value = Format(cell.Value, m/d/yyyy) Next cell End Sub - コードを実行するには、Excelに戻り、「開発」タブから「マ」を選択し、作成したマを選択して「実行」ボタンをクリックします。
Excelの日付チェックはVBAでどうすればいいですか?

Excelの日付チェックはVBAを使用することで、さまざまな方法で実装できます。以下に、基本的な手順と、詳細な設定について説明します。
1. 日付の形式チェック
日付の形式チェックは、セルに入力された値が有効な日付形式であるかどうかを確認するものです。VBAを使用して、日付形式の検証を行う方法は次の通りです。
まず、ワークシートの特定のセル範囲を定義します。例えば、A1:A10の範囲をチェック対象にする場合、以下のコードを使用できます。
vba
Sub CheckDateFormat()
Dim ws As Worksheet
Dim rng As Range
Set ws = ThisWorkbook.Sheets(Sheet1)
Set rng = ws.Range(A1:A10)
Dim cell As Range
For Each cell In rng
If Not IsDate(cell.Value) Then
MsgBox セル & cell.Address & は無効な日付形式です。, vbExclamation
End If
Next cell
End Sub
- ワークシートを指定し、チェック対象の範囲を設定します。
- 範囲内の各セルをループ処理し、IsDate関数を使用して日付形式をチェックします。
- 無効な日付形式の場合、メッセージボックスで通知します。
2. 日付の範囲チェック
日付の範囲チェックは、入力された日付が指定された期間内にあるかどうかを確認するものです。例えば、2023年1月1日から2023年12月31日の間の日付かどうかをチェックする方法は次の通りです。
vba
Sub CheckDateRange()
Dim ws As Worksheet
Dim rng As Range
Set ws = ThisWorkbook.Sheets(Sheet1)
Set rng = ws.Range(A1:A10)
Dim cell As Range
Dim startDate As Date
Dim endDate As Date
startDate = DateSerial(2023, 1, 1)
endDate = DateSerial(2023, 12, 31)
For Each cell In rng
If IsDate(cell.Value) Then
If cell.Value endDate Then
MsgBox セル & cell.Address & の日付が範囲外です。, vbExclamation
End If
End If
Next cell
End Sub
- ワークシートとチェック対象の範囲を設定します。
- 開始日と終了日を定義します。
- 範囲内の各セルをループ処理し、日付が指定された期間内にあるかどうかをチェックします。
3. 重複日付のチェック
重複日付のチェックは、同じ日付が複数回入力されていないかどうかを確認するものです。例えば、A1:A10の範囲に同じ日付が複数回入力されていないかをチェックする方法は次の通りです。
vba
Sub CheckDuplicateDates()
Dim ws As Worksheet
Dim rng As Range
Set ws = ThisWorkbook.Sheets(Sheet1)
Set rng = ws.Range(A1:A10)
Dim cell As Range
Dim dateDict As Object
Set dateDict = CreateObject(Scripting.Dictionary)
For Each cell In rng
If IsDate(cell.Value) Then
If dateDict.exists(cell.Value) Then
MsgBox セル & cell.Address & には重複する日付があります。, vbExclamation
Else
dateDict.Add cell.Value, 1
End If
End If
Next cell
End Sub
- ワークシートとチェック対象の範囲を設定します。
- Dictionaryオブジェクトを使用して、既に存在する日付を追跡します。
- 範囲内の各セルをループ処理し、重複した日付があるかどうかをチェックします。
よくある質問
日付を英語表記で取得する方法は?
日付を英語表記で取得するには、ExcelやVBA、PowerShellで特定の 関数 や メソッド を使用します。Excelでは、TEXT 関数を使用して、日付の形式をカスタマイズできます。例えば、`TEXT(A1, mmm dd, yyyy)` という式を使用することで、日付を「Jul 01, 2023」のように表示できます。VBAでは、Format 関数を使用します。例えば、`Format(Now, mmm dd, yyyy)` というコードで同じ形式の日付文字列を取得できます。PowerShellでは、ToString メソッドを使用します。例えば、`(Get-Date).ToString(MMM dd, yyyy)` というコマンドで、現在の日付を英語表記で取得できます。
Excelで日付を英語表記で取得する際の注意点は?
Excelで日付を英語表記で取得する際には、地域設定 が重要です。地域設定が日本語の場合、TEXT 関数を使用しても、英語表記の月名が正しく表示されないことがあります。これを解決するには、Excelの オプション から 国際設定 を変更するか、VBAを使用して日付を処理することをおすすめします。VBAでは、`Application.International(xlMonday)` などの プロパティ を使用して、地域設定に依存しない日付形式を作成できます。
VBAで日付を英語表記で取得する際のサンプルコードは?
VBAで日付を英語表記で取得する際のサンプルコードは以下の通りです。このコードは、現在の日付を「Jul 01, 2023」ような形式で取得します。
vba Sub GetEnglishDate() Dim currentDate As String currentDate = Format(Now, mmm dd, yyyy) MsgBox currentDate End Sub Format 関数を使用することで、日付の形式をカスタマイズできます。また、Now 関数は現在の日時を返しますが、代わりに任意の日付を指定することも可能です。
PowerShellで日付を英語表記で取得する際のコマンドは?
PowerShellで日付を英語表記で取得する際のコマンドは以下のように使用します。
powershell (Get-Date).ToString(MMM dd, yyyy) このコマンドは、現在の日付を「Jul 01, 2023」のような形式で表示します。Get-Date は現在の日時を取得し、ToString メソッドは日付の形式を指定します。MMM は英語表記の月名を短縮形で表示し、yyyy は4桁の年を表示します。また、特定の日付を指定したい場合は、`(Get-Date 2023-07-01).ToString(MMM dd, yyyy)` のように日付を引数として渡すことができます。