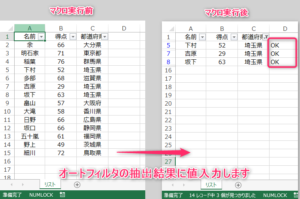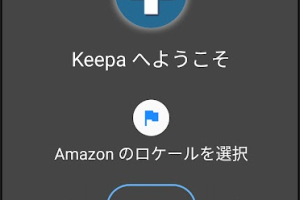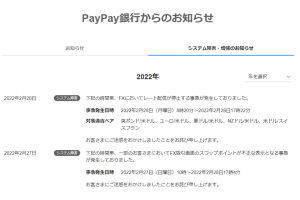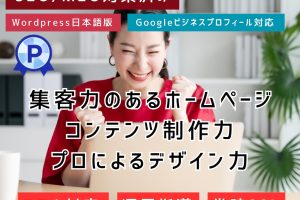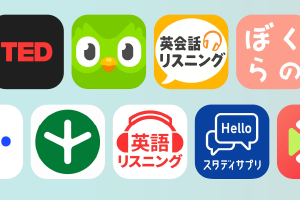日付でファイル取得!業務効率化ツール開発!
ファイル管理は、多くの企業にとって重要な業務の一つです。特に、特定の日付のファイルを迅速に取得できるかどうかは、業務の効率に大きく影響します。この問題を解決するため、新しい効率化ツールが開発されました。本記事では、このツールの特徴や具体的な使用方法、導入による業務改善の可能性について詳細にご紹介します。日付でファイルを簡単に取得でき、業務効率化に貢献するこのツールについて、ぜひご確認ください。

日付に基づくファイル取得ツールの開発で業務効率化を実現
この記事では、日付を基にファイルを自動取得するツールの開発方法と、具体的な業務効率化の効果について詳細に説明します。日付に基づいたファイル取得は、定期的なレポート作成やデータの更新、バックアップ管理など、様々な業務場面で活用できます。以下では、具体的な開発手順や利点をご紹介します。
ツール開発の目的と背景
日付に基づくファイル取得ツールの開発の主な目的は、業務における手間を大幅に削減し、作業の精度を向上させることです。伝統的な方法では、ファイルの取得や更新に多くの手動操作が求められ、それによりエラーのリスクが高まり、時間と労力が浪費されがちです。このツール開発により、以下の利点が期待できます:
Excel VBAでオートフィルタ表示セルのみ取得!- 無駄な手動作業の削減
- エラーの低減
- 迅速なファイル取得と更新
- 一貫性の維持
- 業務の自動化による生産性向上
テクノロジーと開発環境
日付に基づくファイル取得ツールの開発には、以下のテクノロジーと開発環境が適しています:
- プログラミング言語:Python, JavaScript, C
- フレームワーク:Node.js, .NET Core
- データベース:SQLite, PostgreSQL
- ファイルシステムAPI:Windows API, Linux shell commands
- バージョン管理:Git
- 開発環境:Visual Studio Code, PyCharm
具体的手順とコード例
日付に基づいたファイル取得ツールの開発手順を以下に示します。ここでは、Pythonを例として使用します。
import os from datetime import datetime, timedelta ファイルの取得関数 def get files by date(directory, days ago): target date = datetime.now() - timedelta(days=days ago) target date str = target date.strftime('%Y%m%d') files = [f for f in os.listdir(directory) if f.startswith(target date str)] return files メイン関数 def main(): directory = '/path/to/files' days ago = 7 7日前のファイルを取得 files = get files by date(directory, days ago) if files: print(取得されたファイル:) for file in files: print(file) else: print(該当するファイルがありません。) if name == main : main() このコードは、指定されたディレクトリから特定の日付のファイルを取得し、コンソールに表示します。必要に応じて、取得したファイルの処理(例如:バックアップ、データの更新、レポート作成)を追加できます。
テストとデバッグ
開発したツールをテストし、正常に動作することを確認する手順は以下の通りです:
Amazonアプリでエラー発生!解決策を詳しく解説- 異なる日付のファイルを含むテストディレクトリを用意する。
- ツールを実行し、正しくファイルが取得されることを確認する。
- 取得したファイルの内容を検証し、エラーがないことを確認する。
- 異常ケース(該当するファイルがない場合など)でも正常に処理されることを確認する。
デバッグでは、以下のポイントに注意します:
- ファイル名の形式が期待通りであるか確認する。
- 日付の比較ロジックが正しく動作しているか確認する。
- エラーハンドリングが適切に行われているか確認する。
導入と運用管理
日付に基づくファイル取得ツールの導入と運用管理には、以下のステップが必要です:
- 開発したツールをテスト環境で十分にテストし、バグを修正する。
- 本番環境にツールをデプロイする。
- ユーザーマニュアルを作成し、ユーザーに説明する。
- 定期的なメンテナンスとアップデートを実施する。
- ログの収集と分析を行い、ツールの性能を監視する。
運用管理には、以下のポイントが重要です:
- ログファイルの定期的なバックアップとアーカイブ。
- ユーザーからのフィードバックに基づいた機能追加や改善。
- セキュリティ対策の定期的な見直し。
- システムのパフォーマンス監視と最適化。
| ポイント | 詳細 |
|---|---|
| 無駄な手動作業の削減 | 自動化により、手動で行う必要のある作業が減少。 |
| エラーの低減 | 手動操作の減少により、人為的なミスが減少。 |
| 迅速なファイル取得と更新 | 定期的な取得と更新が自動化され、時間短縮。 |
| 一貫性の維持 | 自動化により、一貫した処理が保証される。 |
| 業務の自動化による生産性向上 | 手間が削減され、その分他の業務に時間を割くことができる。 |
コマンドでファイルの更新日時を取得するには?
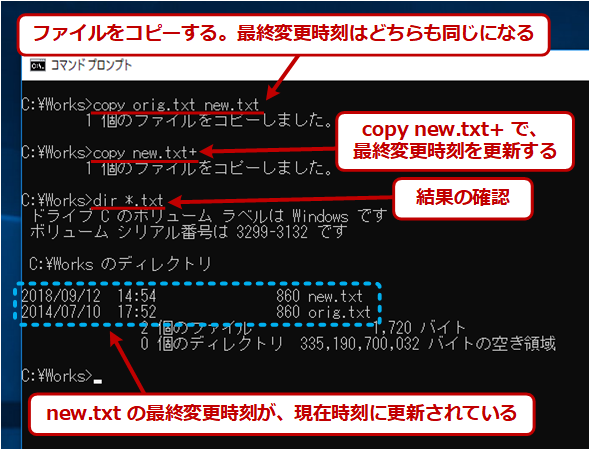
ファイルの更新日時を取得するためのコマンドは、Linux や Unix システムで主に利用されます。具体的には、`ls` コマンドや `stat` コマンドを使用することができます。
1. ls コマンドを使用したファイルの更新日時取得
`ls` コマンドは、ファイルの一覧を表示する基本的なコマンドですが、`-l` オプションと `-t` オプションを組み合わせることで、ファイルの更新日時を取得することができます。
bash
ls -lt
このコマンドは、ファイルを最新の更新日時から順に表示します。また、`-h` オプションを追加すると、ファイルサイズを人間が読みやすい形式で表示できます。
bash
ls -lth
さらに、特定のファイルの更新日時だけを表示したい場合は、ファイル名を指定します。
bash
ls -lth ファイル名
2. stat コマンドを使用したファイルの更新日時取得
`stat` コマンドは、ファイルやファイルシステムの詳細な情報を表示するためのコマンドです。ファイルの更新日時を取得するには、以下のコマンドを使用します。
bash
stat ファイル名
このコマンドは、ファイルの詳細情報を表示しますが、特に更新日時(Modify)とアクセス日時(Access)、状態変更日時(Change)に注目することができます。
bash
File: ‘ファイル名’
Size: 12345 Blocks: 24 IO Block: 4096 普通ファイル
Device: 801h/2049d Inode: 1234567 Links: 1
Access: (0644/-rw-r–r–) Uid: ( 1000/ user) Gid: ( 1000/ user)
Access: 2023-10-01 12:34:56.789000000 +0900
Modify: 2023-10-01 11:22:33.456000000 +0900
Change: 2023-10-01 11:22:33.456000000 +0900
Birth: –
3. PowerShell でのファイル更新日時取得
Windows 環境では、PowerShell を使用してファイルの更新日時を取得することができます。以下は、PowerShell で特定のファイルの更新日時を取得する方法です。
powershell
Get-ChildItem -Path ファイルパス | Select-Object Name, LastWriteTime
このコマンドは、指定されたパスのファイルの名前と最終更新日時を表示します。複数のファイルに対して一覧表示することも可能です。
powershell
Get-ChildItem -Path ディレクトリパス | Select-Object Name, LastWriteTime
また、特定のファイルだけを取得したい場合は、ファイル名を直接指定します。
powershell
Get-ChildItem -Path ファイルパス | Where-Object { $_.Name -eq ファイル名 } | Select-Object Name, LastWriteTime
Powerautomateでファイル名に日付を入れる方法は?

PowerAutomateでファイル名に日付を入れる方法は以下の手順で行います。
1. 流れを開始し、必要なトリガーとアクションを追加します。
2. ファイルを作成または更新するアクションで、ファイル名に動的に日付を挿入します。
3. 日付のフォーマットを調整するために、式を使用します。具体的には、`utcNow()` 関数を使用して現在の日付や時刻を取得し、それを必要な形式にフォーマットします。例として、`utcNow(‘yyyyMMdd’)` は今日の日付を `20231005` のような形式で取得します。
4. 取得した日付をファイル名の一部として使用します。例えば、`Report_{utcNow(‘yyyyMMdd’)}.pdf` のような形式でファイル名を作成します。
PowerAutomateで日付を挿入する基本的な手順
PowerAutomateでは、ファイル名に日付を挿入するのに以下の基本的な手順を踏みます。
– トリガーとアクションの設定:
- 流れを開始するトリガーを選択します(例:SharePointのアイテムが作成されたとき)。
- 「ファイルを作成」または「ファイルを更新」などのアクションを追加します。
– ファイル名に日付を挿入:
- ファイル名のフィールドに、日付を挿入するための式を入力します。
- 式エディタを開き、`utcNow()` 関数を使用して現在の日付を取得します。
- 日付を必要に応じてフォーマットします(例:`utcNow(‘yyyyMMdd’)`)。
– ファイル名の確認:
- ファイルが作成または更新される前に、ファイル名が正しく表示されることを確認します。
- 必要に応じて、テストを実行して結果を確認します。
日付のフォーマットオプション
日付のフォーマットは、`utcNow()` 関数を使用して様々な形式で取得できます。
– 日付だけのフォーマット:
- `utcNow(‘yyyy-MM-dd’)`:2023-10-05 の形式で日付を取得します。
- `utcNow(‘yyyyMMdd’)`:20231005 の形式で日付を取得します。
– 日付と時刻のフォーマット:
- `utcNow(‘yyyy-MM-dd HH:mm:ss’)`:2023-10-05 14:30:00 の形式で日付と時刻を取得します。
- `utcNow(‘yyyyMMddHHmmss’)`:20231005143000 の形式で日付と時刻を取得します。
– カスタムフォーマット:
- `utcNow(‘yyMMdd’)`:231005 の形式で日付を取得します。
- `utcNow(‘MM.dd.yyyy’)`:10.05.2023 の形式で日付を取得します。
ファイル名に日付を挿入する際の注意点
ファイル名に日付を挿入する際には、以下の点に注意が必要です。
– 文字制限と特別文字:
- ファイル名には制限があるため、長すぎたり特別な文字を含むとエラーが発生することがあります。
- 特に、スラッシュ(/)、バックスラッシュ()、コロン(:)、アスタリスク()、クエスチョンマーク(?)、ダブルクォーテーション()、ピリオド(.)、バー(|)などの特別文字は使用できません。
– タイムゾーンの考慮:
- `utcNow()` 関数はUTC時間に基づいて日付を取得します。そのため、ローカルタイムゾーンに合わせる場合は、`convertTimeZone()` 関数を使用して日付を変換する必要があります。
– 日付の一貫性:
- ファイル名に使用する日付のフォーマットを一貫性を持つように選択することが重要です。これにより、ファイルの管理が容易になります。
Excelでファイルの作成日を取得するには?

Excelでファイルの作成日を取得するには、VBA(Visual Basic for Applications)を使用する必要があります。基本的には、マを作成してファイルのプロパティから作成日を取得します。以下の手順で作成日を取得できます。
1. Excelを開き、Alt + F11キーを押してVBAエディタを開きます。
2. 「挿入」メニューから「モジュール」を選択します。
3. 以下のコードをコピーして新しく開かれたモジュールに貼り付けます。
vba
Function GetFileCreationDate(filePath As String) As Date
GetFileCreationDate = CreateObject(Scripting.FileSystemObject).GetFile(filePath).DateCreated
End Function
4. VBAエディタを閉じ、Excelに戻ります。
5. 任意のセルで関数「=GetFileCreationDate(ファイルパス)」を入力し、ファイルパスを指定します。
ExcelでのVBAの基本的な設定
VBAを使用する前に、Excelで開発者タブを有効にする必要があります。
1. 「Excel のオプション」を開きます。
2. 「開発者用ツール」のチェックボックスをオンにします。
3. OKをクリックし、Excelを再起動します。
VBAの安全性と信頼性
VBAを使用する際には、セキュリティ設定に注意する必要があります。
1. 「信頼済み場所」にファイルを保存することで、マの実行を安全に行えます。
2. 「デジタル署名」を使用して、マの信頼性を確認できます。
3. マの実行中に、「マ警告」が表示された場合は、信頼できるソースからのマであることを確認してください。
Excelの他のファイルプロパティの取得
ファイルの作成日以外にも、他のプロパティを取得することもできます。
1. 「最終アクセス日時」: `DateLast Accessed` プロパティを使用します。
2. 「最終更新日時」: `DateLastModified` プロパティを使用します。
3. 「ファイルサイズ」: `Size` プロパティを使用します。
ファイルのタイムスタンプはどうやって取得する?
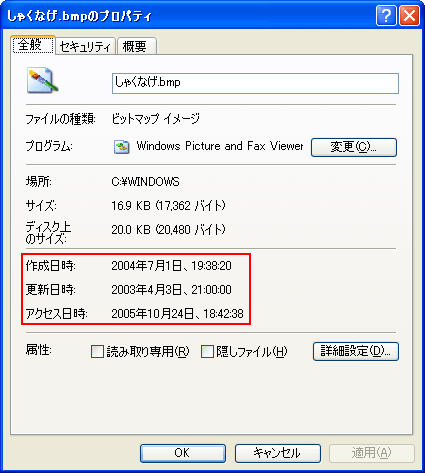
ファイルのタイムスタンプは、ファイルの最後のアクセス、変更、または生成された日時を示す情報を取得するために使用されます。これらはファイルシステムによって管理されており、プログラムを使用することで容易に取得できます。例えば、Pythonでは`os.stat()`関数を使用してタイムスタンプを取得できます。以下に具体的な方法を説明します。
Pythonでファイルのタイムスタンプを取得する方法
Pythonでは、`os.stat()`関数を利用してファイルのタイムスタンプを取得できます。この関数はファイルの詳細な情報を取得し、その中にはタイムスタンプが含まれています。以下に具体的なコード例を示します。
- まず、`os`モジュールをインポートします: import os
- 次に、`os.stat()`関数にファイルパスを引数として渡します: stat_info = os.stat(‘ファイルパス’)
- 最後に、タイムスタンプを取得します。例えば、最終アクセス時間を取得するには: access_time = stat_info.st_atime
コマンドラインでファイルのタイムスタンプを取得する方法
Unix系のオペレーティングシステムでは、コマンドラインから簡単にファイルのタイムスタンプを取得できます。以下に具体的な方法を説明します。
- ターミナルを開きます
- ファイルの情報を表示するコマンドを実行します: ls -l –time=atime ファイル名 で最終アクセス時間を表示したり、stat ファイル名 で詳細な情報を取得できます。
- 表示された結果から、必要なタイムスタンプ情報を確認します。
Windows環境でファイルのタイムスタンプを取得する方法
Windows環境でも、ファイルのタイムスタンプを取得する方法がいくつかあります。以下に具体的な方法を説明します。
- エクスプローラーでファイルを右クリックし、プロパティを選択します。
- プロパティウィンドウの一般タブで、作成日時、最終アクセス日時、最終更新日時を確認できます。
- コマンドプロンプトを使用する場合、dir /T:A /T:C /T:W ファイル名 コマンドでそれぞれのタイムスタンプを取得できます。
よくある質問
このツールの主な機能は何か?
このツールの主な機能は、特定の日付に基づいてファイルを取得し、業務の効率化を促進することです。ユーザーは、必要なファイルをすばやく見つけることができ、また、ファイルの検索や管理の時間を大幅に削減できます。さらに、複雑な日付範囲の設定やカスタマイズも可能なため、さまざまな業務要件に対応できます。
このツールはどのような状況で最も役立ちますか?
このツールは、大量のファイルを管理する必要がある業種や、定期的に過去のデータを参照する必要のある業界で特に役立ちます。例えば、財務部門では、月末や期末の報告書作成時に過去のデータを素早く取得できるため、作業効率が大幅に向上します。また、法務やコンプライアンス部門でも、必要な文書を迅速に見つけることができます。
このツールを使用するためにはどのような準備が必要ですか?
このツールを使用するには、まずシステム要件を確認し、適切な環境が整っていることを確認する必要があります。また、使用するファイルのフォーマットや保存場所を整理し、アクセス権限の設定を適切に行うことも重要です。最後に、ツールのインストール手順に従って、必要なソフトウェアやライブラリをインストールしてください。
このツールは他のファイル管理システムと連携可能ですか?
はい、このツールは他のファイル管理システムと連携することが可能です。APIを介してデータの統合や同期を実現し、既存の業務フローに Seamlessly(シームレスに)統合できます。これにより、一元化されたファイル管理が可能となり、業務効率のさらなる向上が見込めます。また、カスタムスクリプトの利用も可能で、特定の要件に応じた柔軟な対応が可能です。