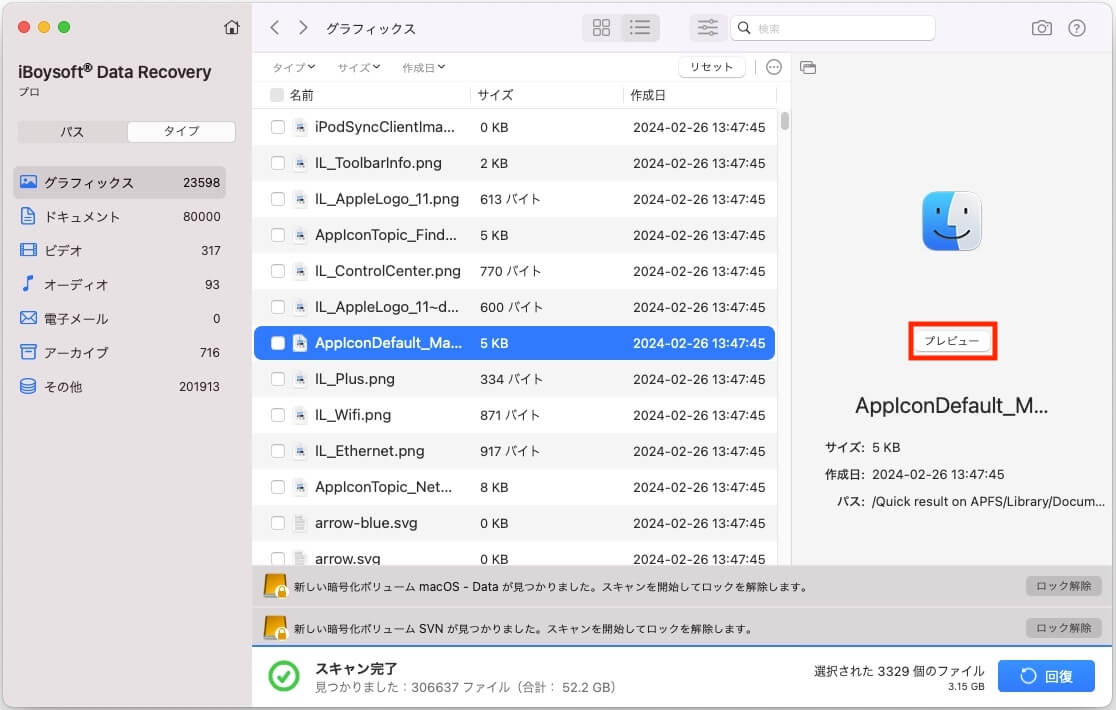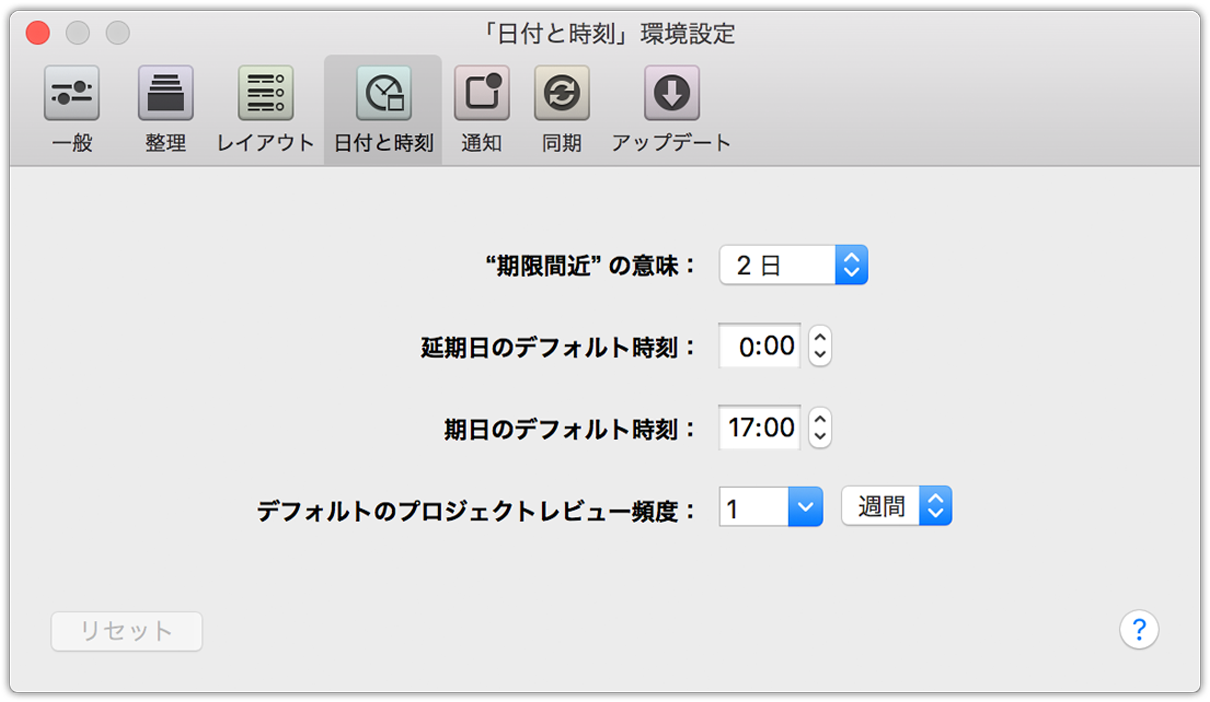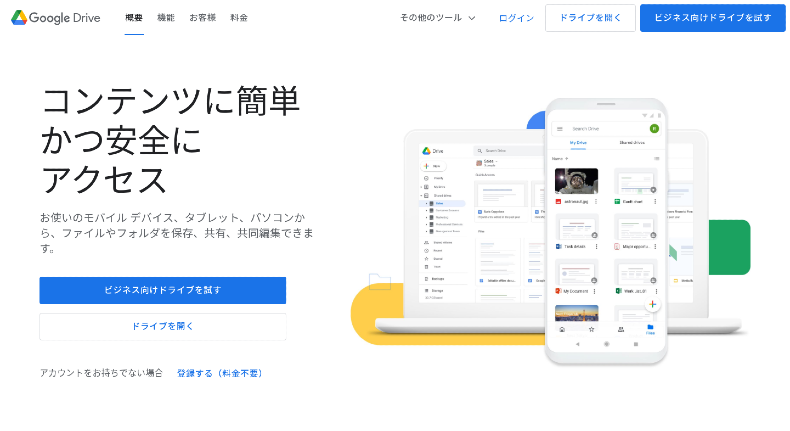Windows Updateを設定する方法
Windows Updateの設定は、パソコンのセキュリティと安定性を維持するために非常に重要です。しかし、複雑な設定に戸惑う方も多いのではないでしょうか。本記事では、Windows Updateの基本的な設定方法から、高度なオプションまで、分かりやすく解説します。初心者の方でも安心して手順を踏めるよう、図解を交えながら丁寧に説明していきます。Windows Updateを効果的に活用し、快適なパソコン環境を実現しましょう。最新のアップデート情報を確実に取得し、潜在的なリスクから身を守りましょう。

Windows Updateの設定方法
Windows Updateの設定方法は、Windowsのバージョンによって多少異なりますが、基本的な手順は同じです。大きく分けて、自動更新の設定と、更新プログラムのダウンロードとインストールのタイミングの調整、そして更新プログラムの選択の3つのポイントに焦点を当てて設定を行うことが重要です。 自動更新を有効にしておくことで、セキュリティ上の脆弱性を突いた攻撃や、バグ修正によるシステムの安定性向上など、多くのメリットを得られます。しかし、自動更新によって予期せぬ再起動が発生したり、ダウンロードに時間がかかったりするデメリットも存在します。そのため、ご自身の使用状況やネットワーク環境に合わせて、最適な設定を見つける必要があります。例えば、常にインターネットに接続している環境であれば自動更新が最適ですが、インターネット接続が不安定な環境や、重要な作業中などは、更新のタイミングを調整する方が良いでしょう。また、全ての更新プログラムを適用するのではなく、必要な更新プログラムを選択的に適用することも可能です。 以下、詳細を説明します。
Windows Updateの設定画面へのアクセス方法
Windows Updateの設定画面にアクセスするには、まず「設定」アプリを開きます。これは、スタートメニューから簡単にアクセスできます。設定アプリを開いたら、「更新とセキュリティ」を選択し、その後「Windows Update」を選択します。この画面で、Windows Updateに関する様々な設定を行うことができます。Windows 10とWindows 11では、UIが若干異なるため、注意して操作してください。具体的には、Windows 10では「高度なオプション」から詳細な設定が可能になります。Windows 11では、更新プログラムのダウンロードとインストールのスケジュール設定がより分かりやすく整理されています。
自動更新の設定
自動更新は、システムのセキュリティと安定性を維持するために非常に重要です。基本的には、「自動的にダウンロードしてインストールする」設定が推奨されます。この設定では、Windowsは自動的に最新の更新プログラムをダウンロードしてインストールし、必要に応じて再起動を行います。ただし、重要な作業中や、インターネット接続が不安定な場合は、一時的にこの設定を変更することも可能です。「更新プログラムのダウンロードのみ」を選択すれば、ダウンロードは行いますが、インストールは手動で行うことができます。また、更新プログラムのインストールを一時的に停止することも可能です。ただし、停止期間を長くしすぎるとセキュリティリスクが高まるため、注意が必要です。
macOSのアップデートを設定する方法更新プログラムのダウンロードとインストールのスケジュール設定
更新プログラムのダウンロードとインストールのタイミングを指定することで、作業に支障をきたすことを防ぐことができます。多くのWindowsバージョンでは、再起動のタイミングを指定したり、アクティブ時間を設定して、その時間帯には更新プログラムのインストールを行わないように設定できます。これにより、作業中に突然再起動されることを避け、業務効率を向上させることが期待できます。また、ダウンロードする時間帯を指定することで、ネットワークの負荷を軽減することも可能です。特に、複数のデバイスで同時に更新プログラムをダウンロードする環境では、効果的です。
更新プログラムの選択と適用
全ての更新プログラムを自動的にインストールするのではなく、必要な更新プログラムを選択的に適用することも可能です。これは、「オプションの更新プログラム」を選択することでできます。オプションの更新プログラムには、セキュリティ関連の重要な更新プログラムだけでなく、機能追加やパフォーマンス向上のための更新プログラムも含まれています。ただし、すべてのオプションの更新プログラムを適用する必要はありません。システムの安定性やパフォーマンスに影響を与える可能性のある更新プログラムについては、適用前に内容をよく確認する必要があります。必要のない更新プログラムを適用すると、予期せぬ問題が発生する可能性もあります。
トラブルシューティング
Windows Updateで問題が発生した場合、Windows Updateトラブルシューティングツールを使用することができます。これは、Windowsに組み込まれたツールで、Windows Updateに関連する問題を自動的に検出して解決するのに役立ちます。トラブルシューティングツールを実行するには、「設定」アプリから「更新とセキュリティ」を選択し、「トラブルシューティング」に進みます。「Windows Update」を選択してトラブルシューティングを実行します。これによって、更新プログラムのインストールに失敗するなどの問題を解決できる可能性があります。 また、Windows Updateのログを確認することで、より詳細な情報を得ることができます。
| 設定項目 | 説明 |
|---|---|
| 自動更新 | 更新プログラムの自動ダウンロードとインストールの設定 |
| アクティブ時間 | 更新プログラムのインストールを行わない時間帯の設定 |
| 再起動のスケジュール | 再起動を行う時間帯の設定 |
| オプションの更新プログラム | 選択的に適用する更新プログラムの選択 |
| トラブルシューティングツール | Windows Updateに関する問題の解決に役立つツール |
Windowsアップデートの設定はどうすればいいですか?
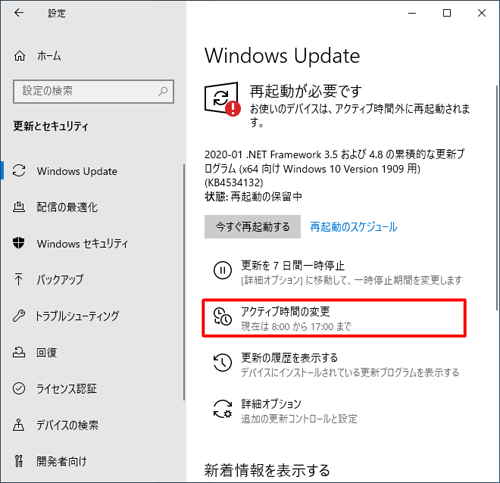
Windowsアップデートの設定は、以下の手順で変更できます。
Windowsのバージョンによって若干操作が異なりますが、基本的な流れは同じです。まず、スタートメニューから「設定」を開きます。次に、「更新とセキュリティ」を選択し、「Windows Update」をクリックします。
ここで、アップデートの確認、ダウンロード、インストールの方法を設定できます。
自動アップデートの有効化/無効化: 最も重要な設定です。自動アップデートを有効にすると、システムは自動的に最新の状態に保たれます。しかし、アップデートのダウンロードとインストールには時間がかかり、作業の邪魔になる可能性があります。無効にすると、手動でアップデートをダウンロードしてインストールする必要があります。セキュリティの観点から、自動アップデートを有効にしておくことが推奨されます。ただし、重要なデータの処理中や、特定の時間帯は一時的に無効にすることも検討できます。
Dropboxを使いこなす方法アップデートのダウンロード時間の設定: 自動アップデートを有効にしている場合、ダウンロードする時間帯を指定できます。夜間など、パソコンを使用していない時間帯にダウンロードするように設定することで、作業効率を維持できます。
アップデートのインストールタイミングの設定: アップデートのインストールについても、自動で行うか、手動で行うか、あるいは再起動のタイミングを選択できます。再起動が必要なアップデートは、作業を中断しないよう、適切なタイミングを選択することが大切です。
機能更新プログラムの通知: 大きな機能更新プログラムは、事前に通知が来ます。この通知の設定を変更して、更新プログラムのインストール前に確認する時間を確保できます。
オプション機能のアップデート: 一部のオプション機能のアップデートを有効/無効にする設定もあります。必要のない機能のアップデートを無効にすることで、アップデートにかかる時間を短縮できます。
Google Driveを使いこなす方法Windows Updateの自動更新設定
Windows Updateの設定で最も重要なのは、自動更新の有効化/無効化です。自動更新を有効化しておけば、常に最新のセキュリティパッチが適用され、システムの安全性が確保されます。ただし、アップデートのダウンロードやインストールに時間がかかる場合もありますので、状況に合わせて設定を変更する必要があります。例えば、重要な作業中や、ネットワーク回線が不安定な場合は、一時的に無効にすることも考えられます。
- 自動更新を有効にする: 最新の状態を維持し、セキュリティリスクを低減します。
- 自動更新を無効にする: アップデートのタイミングを自分でコントロールしたい場合に選択します。セキュリティパッチの適用を忘れずに注意が必要です。
- アクティブ時間の設定: アップデートのダウンロードやインストールを、パソコンを使用していない時間帯に実行するように設定できます。
Windows Updateのダウンロード時間帯設定
自動アップデートを有効にしている場合でも、アップデートファイルのダウンロード時間帯を指定できます。これにより、日中の作業時間にダウンロードが実行され、作業効率を下げることがなくなります。通常は、夜間や早朝などパソコンを使用していない時間帯に設定するのが一般的です。
- 特定の時間帯にダウンロードを制限する: 作業時間帯を避けて、ダウンロード時間を設定します。
- ダウンロード速度の制限: ネットワークの帯域幅を圧迫しないように、ダウンロード速度を制限することができます。
- ダウンロードを一時停止する: 必要に応じて、ダウンロードを一時的に停止することも可能です。
Windows Updateの再起動設定
Windows Updateのインストールには、多くの場合、再起動が必要になります。この再起動のタイミングを設定することで、作業の邪魔にならないようにスケジュールを調整できます。自動再起動を設定することも、手動で再起動するタイミングを選択することも可能です。
- 再起動の自動化: システムを自動的に再起動して、アップデートを完了します。作業に支障がない時間帯に設定しましょう。
- 再起動の通知: アップデートが完了し、再起動が必要になった場合に通知を受け取ることができます。
- 再起動の延期: 再起動を後で実行するように延期することができます。
Windows Updateの機能更新プログラムの設定
Windowsの機能更新プログラムは、大規模なアップデートで、システムに大きな変更が加わる場合があります。事前に通知を受け取り、アップデートの実行タイミングを調整することが重要です。これにより、予期せぬ問題や、作業への影響を最小限に抑えることができます。
- 機能更新プログラムの通知を有効にする: アップデートのリリース前に通知を受け取ります。
- 機能更新プログラムのインストール時期を指定する: アップデートをインストールする最適な時期を選択できます。
- 機能更新プログラムの延期: 必要に応じて、機能更新プログラムのインストールを延期することができます。
Windows Updateのオプション機能のアップデート設定
Windowsには、基本機能以外にも、追加でインストールできるオプション機能が存在します。これらのオプション機能のアップデートは、必要に応じて有効/無効を切り替えることができます。不要なオプション機能のアップデートを無効にすることで、アップデートにかかる時間を短縮できます。
- 不要なオプション機能のアップデートを無効にする: 更新にかかる時間を短縮し、システムリソースの使用量を削減できます。
- 特定のオプション機能のアップデートを優先する: 特に重要なオプション機能を優先的に更新することができます。
- オプション機能のアップデート状況を確認する: どのオプション機能が最新の状態かを確認することができます。
Windows Updateの設定を変更するには?
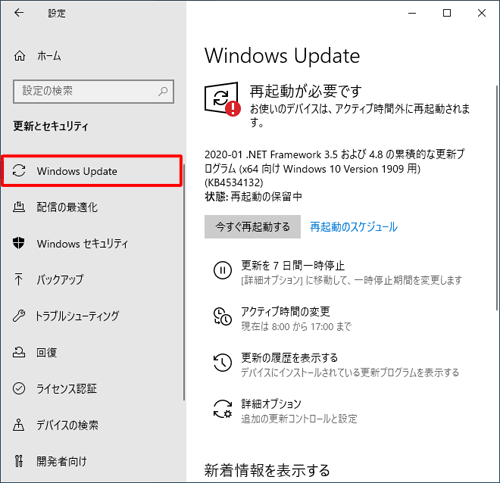
Windows Update設定の変更方法
Windows Updateの設定を変更するには、いくつかの方法があります。最も一般的な方法は、設定アプリを使用することです。まず、スタートメニューを開き、「設定」をクリックします。「更新とセキュリティ」を選択し、「Windows Update」をクリックします。ここで、更新のダウンロードとインストール方法を制御できます。
Windows Update の自動更新設定の変更
Windows Updateの自動更新設定は、システムの安定性とセキュリティに大きく影響します。自動更新を有効にすると、最新のセキュリティパッチや機能更新が自動的にインストールされ、システムの安全性が向上します。しかし、自動更新では、作業中に再起動が必要になる場合があり、作業効率の低下につながる可能性があります。一方、自動更新を無効にすると、セキュリティリスクが高まる可能性がありますが、再起動のタイミングを自分でコントロールできます。最適な設定は、ユーザーのニーズや環境によって異なります。
- 自動更新を有効にする:システムを常に最新の状態に保ち、セキュリティリスクを低減します。
- 自動更新を無効にする:再起動のタイミングを自分でコントロールできますが、セキュリティリスクが高まります。
- 通知のみを有効にする:更新の可用性を通知しますが、自動インストールは行いません。ユーザーが手動でインストールする必要があります。
更新のダウンロードとインストールのスケジュール設定
Windows Updateでは、更新プログラムのダウンロードとインストールのスケジュールを設定できます。これにより、更新プログラムのダウンロードやインストールが、作業時間帯を避けた時間帯に行われるように設定できます。例えば、深夜にダウンロードとインストールを行うように設定することで、日中の作業に支障をきたすことなく、システムを最新の状態に保つことができます。この機能は、特に自動更新を有効にしている場合に便利です。
- アクティブ時間の設定:更新プログラムのインストールが行われない時間帯を設定します。
- ダウンロード時間帯の指定:更新プログラムのダウンロードを行う時間帯を指定します。
- 再起動のタイミングの指定:更新プログラムのインストール後に再起動を行うタイミングを指定します。
Windows Update の一時停止
Windows Updateを一時的に停止することで、更新プログラムのインストールを遅らせることができます。これは、重要な作業中に更新プログラムがインストールされて作業が中断されるのを防ぐために役立ちます。ただし、一時停止は、セキュリティ上のリスクを高める可能性があるため、長期間にわたって停止するのは避けるべきです。一時停止期間中は、セキュリティパッチなどの重要な更新プログラムが適用されません。
- 一時停止期間の設定:更新プログラムのインストールを一時停止する期間を設定します(最大35日間)。
- 停止期間の延長:必要に応じて、停止期間を延長することができます。
- 停止解除:一時停止を解除して、更新プログラムのインストールを再開します。
特定の更新プログラムの選択とインストール
Windows Updateでは、利用可能な更新プログラムの一覧を表示し、ユーザーが個別に更新プログラムを選択してインストールすることができます。これにより、必要な更新プログラムのみをインストールし、不要な更新プログラムのインストールを回避できます。ただし、セキュリティパッチなど、重要な更新プログラムは必ずインストールする必要があります。
- 更新プログラムの一覧表示:利用可能な更新プログラムの一覧を表示します。
- 更新プログラムの選択:インストールする更新プログラムを選択します。
- 更新プログラムのインストール:選択した更新プログラムをインストールします。
Windows Update のトラブルシューティング
Windows Updateに問題が発生した場合、トラブルシューティングツールを使用することで問題を解決できる場合があります。このツールは、Windows Updateのプロセスをスキャンし、問題があればそれを解決するために役立ちます。このツールは、更新プログラムのダウンロードやインストールが失敗した場合などに便利です。
- トラブルシューティングツールの起動:設定アプリからトラブルシューティングツールを起動します。
- 問題の特定:トラブルシューティングツールが問題を特定します。
- 問題の解決:トラブルシューティングツールが問題を解決します。
Windows Updateを自動更新しないようにするにはどうすればいいですか?
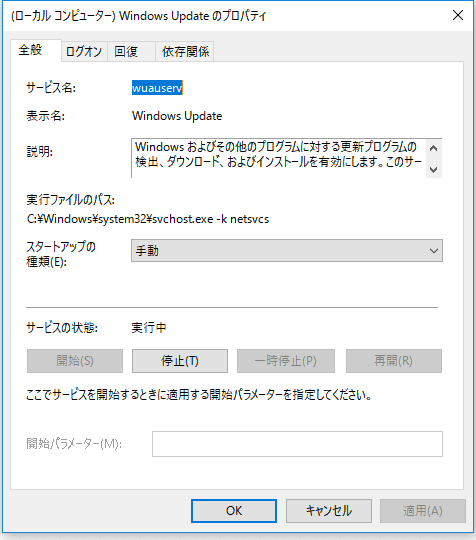
Windows Updateの自動更新を無効にする方法
Windows Updateを自動更新しないようにするには、いくつかの方法があります。最も一般的な方法は、Windows Updateの設定を変更することです。具体的には、以下の手順に従ってください。
- スタートメニューを開き、「設定」を選択します。
- 「更新とセキュリティ」を選択します。
- 「Windows Update」を選択します。
- 「高度なオプション」を選択します。
- 「更新の通知方法の選択」で、「更新をダウンロードしてインストールするタイミングを選択する」を選択します。
- これで、Windows Updateは自動的に更新をダウンロードしたりインストールしたりしなくなります。手動で更新を確認し、インストールするタイミングを選択できるようになります。
ただし、この方法では、セキュリティ上の重要な更新がインストールされなくなる可能性があるため、定期的に手動で更新を確認することを強くお勧めします。 セキュリティパッチを適用しないことで、システムが脆弱になり、マルウェアやウイルスに感染するリスクが高まります。
Windows Update自動更新停止によるリスク
Windows Updateを自動更新しないように設定すると、セキュリティ上のリスクが高まります。最新のセキュリティパッチが適用されないため、マルウェアやウイルスへの感染リスクが増加します。また、システムの安定性やパフォーマンスに影響を与えるバグ修正も適用されなくなる可能性があります。そのため、自動更新を無効にする際には、定期的な手動更新を徹底し、セキュリティソフトを導入するなど、リスク軽減策を講じる必要があります。
- マルウェア感染リスクの増加:最新のセキュリティパッチが適用されていない状態では、既知の脆弱性を悪用した攻撃を受けやすくなります。
- システム不安定化:バグ修正が適用されないことで、システムの動作が不安定になったり、クラッシュしたりする可能性があります。
- パフォーマンス低下:古いバージョンのドライバやシステムファイルが使用され続けることで、システムのパフォーマンスが低下する可能性があります。
グループポリシーエディタを使用した自動更新の無効化
グループポリシーエディタを使用すると、より詳細な設定でWindows Updateの自動更新を無効化できます。ただし、この方法はプロフェッショナル版以上のWindowsでしか利用できません。 間違った設定を行うとシステムに深刻な問題を引き起こす可能性があるため、十分に注意して操作する必要があります。専門知識がない場合は、この方法を試みるべきではありません。
- 「gpedit.msc」を実行してグループポリシーエディタを開きます。
- 「コンピュータの構成」>「管理用テンプレート」>「Windowsコンポーネント」>「Windows Update」と進みます。
- 目的の設定項目(例:「自動更新の構成」)を探し、設定を変更します。
レジストリエディタを使用した自動更新の無効化
レジストリエディタを使用しても、Windows Updateの自動更新を無効化できます。これも高度な知識とスキルを必要とする方法であり、誤った操作はシステムに深刻なダメージを与える可能性があります。レジストリを編集する前に、必ずバックアップを作成してください。初心者にはお勧めしません。
- 「regedit」を実行してレジストリエディタを開きます。
- 特定のレジストリキー(例:`HKEY_LOCAL_MACHINESOFTWAREPoliciesMicrosoftWindowsWindowsUpdate`)を探し、関連する値を変更します。
- 変更を適用する前に、必ずレジストリのバックアップを作成してください。
Windows Updateの自動更新を一時的に停止する方法
緊急時や重要な作業中など、一時的にWindows Updateの自動更新を停止したい場合は、Windows Updateの設定から「更新をダウンロードしてインストールするタイミングを選択する」を選択することで、自動更新を停止することができます。 ただし、これは一時的な措置であり、できるだけ早く手動で更新を実行することをお勧めします。
- 設定アプリを開きます。
- 更新とセキュリティを選択します。
- Windows Updateを選択し、更新の通知方法を変更します。
サードパーティ製ソフトウェアによる自動更新制御
一部のサードパーティ製ソフトウェアは、Windows Updateの管理機能を提供しています。これらのソフトウェアを使用することで、自動更新のスケジュールやダウンロードする更新プログラムを細かく制御できます。ただし、信頼できるソフトウェアを選択する必要があり、ソフトウェアの機能や使用方法を十分に理解した上で使用する必要があります。不適切なソフトウェアの使用はシステムに悪影響を与える可能性があります。
- 信頼できるソフトウェアベンダーを選びましょう。
- ソフトウェアのレビューや評判を事前に確認しましょう。
- ソフトウェアの使用方法を理解してから使用しましょう。
Windows Updateの設定はどこですか?

Windows Updateの設定場所
Windows Updateの設定場所は、Windowsのバージョンによって若干異なりますが、基本的には以下の手順でアクセスできます。
まず、スタートメニューを開きます。 その後、「設定」 (歯車アイコン) をクリックします。
設定アプリが開いたら、「Windows Update」 の項目を探します。 これは、バージョンによっては「更新とセキュリティ」の下にある場合があります。 「Windows Update」をクリックすると、Windows Updateの設定画面が表示されます。この画面で、更新の確認、更新のインストール、更新プログラムの構成などが行えます。
Windows Updateの設定画面の各項目について
Windows Updateの設定画面には、様々な項目があります。これらの項目を通じて、更新のスケジュールや、更新プログラムのインストール方法などを細かく設定できます。重要なのは、自分のPCの状況や使用用途に合わせて最適な設定を見つけることです。例えば、常に最新のセキュリティパッチを適用したい場合は、自動更新を有効にするのが良いでしょう。一方、データの損失を防ぎたい場合は、更新のインストール前にバックアップを取っておくことをお勧めします。
- 更新の確認: 手動で更新プログラムの確認を行うことができます。
- 更新プログラムのインストール: ダウンロードした更新プログラムをインストールします。
- アクティブ時間の設定: 更新プログラムの自動インストールを避ける時間帯を設定できます。
更新プログラムのダウンロードとインストール方法
Windows Updateでは、自動更新と手動更新の二つの方法で更新プログラムをインストールできます。自動更新は、指定したスケジュールに従って自動的に更新プログラムをダウンロード、インストールするため、常に最新のセキュリティパッチが適用されます。一方、手動更新は、ユーザーが更新プログラムの確認とインストールを自ら行う方法です。手動更新では、更新プログラムのインストール前に、PCの状況を確認できるため、作業中のデータの損失を防ぐことができます。どちらの方法を選択するかは、自身のPC利用状況とリスク許容度によって判断する必要があります。
- 自動更新: システムが自動的に更新プログラムをダウンロードしインストールします。
- 手動更新: ユーザーが更新プログラムを確認し、インストールを指示します。
- 一時停止: 一定期間、更新プログラムの自動インストールを一時停止することができます。
Windows Updateのトラブルシューティング
Windows Updateでエラーが発生した場合、トラブルシューティングツールを使用することで問題を解決できる場合があります。このツールは、Windows Updateに関する一般的な問題を自動的に検出して修復する機能を提供します。また、更新プログラムのダウンロードやインストールに時間がかかる場合、ネットワーク接続の安定性を確認し、必要であればネットワーク環境の改善を行うことも重要です。さらに、ディスク容量が不足している場合も、更新プログラムのダウンロードやインストールに失敗する可能性があるので、十分な空き容量を確保する必要があります。
- トラブルシューティングツールの利用: Windows Updateの問題解決に役立ちます。
- ネットワーク接続の確認: 安定したインターネット接続が必要です。
- ディスク容量の確認: 十分な空き容量を確保しましょう。
Windows Updateの設定変更によるリスク
Windows Updateの設定を変更する際には、セキュリティリスクを考慮する必要があります。特に、自動更新を無効にすると、セキュリティ上の脆弱性に対して脆弱な状態になる可能性があります。そのため、自動更新を無効にする場合は、セキュリティソフトの導入や定期的な手動更新を行うなど、適切な対策を講じる必要があります。また、重要なデータは、更新作業の前にバックアップを取っておくことを強く推奨します。予期せぬエラーによってデータが損失する可能性を最小限に抑えるためです。
- セキュリティリスクの軽減: 自動更新を有効にすることを推奨します。
- セキュリティソフトの導入: セキュリティ対策を強化しましょう。
- データのバックアップ: 重要なデータの損失を防ぎます。
Windows Updateの通知設定
Windows Updateでは、更新プログラムの通知設定を変更することができます。更新プログラムが利用可能になった際に、通知を受け取るかどうか、また、通知の方法(ポップアップ通知、システムトレイのアイコンなど)を設定できます。通知方法の適切な設定によって、ユーザーは更新プログラムの利用可能性を確実に把握することができ、タイムリーな更新を行うことができます。 これにより、セキュリティリスクの軽減に繋がります。
- 通知のオン/オフ設定: 更新プログラムの利用可能性に関する通知を受け取るかどうかを設定します。
- 通知方法の設定: ポップアップ通知、システムトレイのアイコンなど、通知の方法を選択します。
- 通知頻度の設定: 通知の頻度を調整することができます。
よくある質問
Windows Updateの設定方法は?
Windows Updateの設定方法は、設定アプリを開き、「更新とセキュリティ」を選択、さらに「Windows Update」を選択することで行えます。そこで、「更新プログラムの確認」をクリックして、利用可能な更新プログラムをダウンロードおよびインストールできます。自動更新の設定も変更可能ですので、必要な設定を調整してください。
更新プログラムのインストールに時間がかかるのはなぜ?
更新プログラムのインストール時間がかかる原因は様々です。インターネット回線の速度、パソコンの処理能力、更新プログラムのサイズなどが影響します。回線が遅い場合、ダウンロードに時間がかかります。パソコンのスペックが低い場合、インストール処理に時間がかかります。また、大規模な更新プログラムの場合は、特に時間がかかります。接続状況を確認したり、パソコンの性能向上を検討したりすることで、改善できる場合があります。
更新プログラムのインストールを延期することはできますか?
はい、できます。Windows Updateの設定で、更新プログラムのインストールを一時的に延期できます。ただし、セキュリティ上の脆弱性を修正する重要な更新プログラムを延期しすぎると、セキュリティリスクが高まりますので、注意が必要です。延期期間は設定によって異なりますが、重要な更新プログラムはなるべく早くインストールすることをお勧めします。
Windows Updateでエラーが発生した場合、どうすればいいですか?
Windows Updateでエラーが発生した場合は、まずパソコンを再起動してみてください。それでも解決しない場合は、Microsoftのサポートサイトでエラーコードを検索し、解決策を確認しましょう。それでも解決しない場合は、マイクロソフトのサポート窓口に問い合わせて、専門家のサポートを受けることをお勧めします。エラーメッセージをメモしておくと、問い合わせの際に役立ちます。