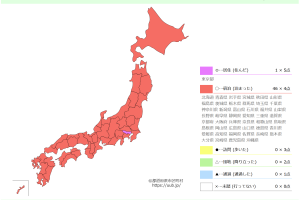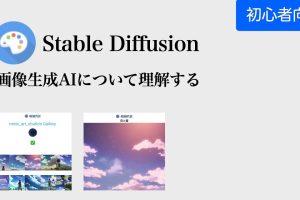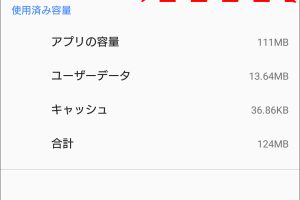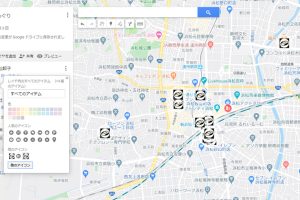Office365へ移行をスムーズに!メール移動ガイド
Office365への移行を考えている企業や個人にとって、メールの移動は重要なステップです。スムーズな移行を確保するためには、計画と準備が不可欠です。このガイドでは、現行のメールシステムからOffice365への移行プロセスを段階的に解説し、具体的な手順や注意点を紹介します。メールデータのエクスポート、インポート、設定の調整など、重要なポイントを押さえながら、移行作業を効率的に行う方法をお伝えします。

Office365へ移行をスムーズに!メール移動ガイド
Office365へ移行する際、メールの移動は重要な過程です。このガイドでは、メール移動の手順を詳しく説明します。このガイドを活用することで、スムーズな移行を実現できます。
移行前の準備
移行前に、以下の準備をすることを推奨します。
都道府県塗りつぶし!おすすめ旅行記録アプリ- 現在使用しているメールアカウントの設定を確認する。
- Office365アカウントの設定を確認する。
- 移行したいメールの量を把握する。
- バックアップを作成する。
メールをエクスポートする方法
現在使用しているメールアカウントからメールをエクスポートするには、以下の手順に従ってください。
- メールクライアント(例:Outlook)を開きます。
- ファイルメニューから「エクスポート」を選択します。
- エクスポート形式として「Outlook Data File (.pst)」を選択します。
- 保存先とファイル名を指定し、エクスポートボタンをクリックします。
エクスポートしたファイルをOffice365にインポートする方法
エクスポートしたファイルをOffice365にインポートするには、以下の手順に従ってください。
- Office365アカウントにログインします。
- Outlook Web Appを開きます。
- 設定メニューから「インポート」を選択します。
- インポートファイルの種類として「Outlook Data File (.pst)」を選択します。
- インポートしたいファイルを選択し、インポートボタンをクリックします。
メール移行の問題診断と対処法
移行中に問題が発生した場合、以下の診断と対処法を試してみてください。
- エラー:「ファイルが壊れている」というメッセージが表示される
対処法:バックアップからファイルを再度エクスポートし、再試行します。 - エラー:「権限がない」というメッセージが表示される
対処法:管理者に連絡し、必要な権限を取得します。 - エラー:「時間切れ」などの接続エラー
対処法:ネットワーク接続を確認し、時間外に再試行します。
移行後の確認と設定
メール移行が完了したら、以下の確認と設定を行ってください。
見て理解する!AI画像生成「Stable Diffusion」解説- インポートしたメールが正しく表示されていることを確認します。
- 受信トレイ、送信済みアイテム、下書きなどのフォルダが正しく移行されていることを確認します。
- メールの YanKen 設定を行います。例えば、署名の設定、自動返信の設定等です。
- セキュリティ設定を確認し、必要な設定を行います。
| 項目 | 詳細 |
|---|---|
| エクスポートファイルの形式 | Outlook Data File (.pst) |
| インポートファイルの形式 | Outlook Data File (.pst) |
| エクスポート手順 | ファイルメニュー → エクスポート → Outlook Data File (.pst) |
| インポート手順 | 設定メニュー → インポート → Outlook Data File (.pst) |
| 移行後の確認事項 | 受信トレイ、送信済みアイテム、下書きの確認、YanKen 設定、セキュリティ設定 |
Office 365のメール移行の手順は?
Office 365のメール移行の手順は以下の通りです。
1. 移行準備: まず、移行の前に必要な準備を整えます。移行元のメールボックスからメールデータをエクスポートし、それをOffice 365にインポート可能な形式に変換します。エクスポート方法は、使用しているメールシステムによって異なります。例えば、Outlookを使用している場合は、.pstファイルをエクスポートすることができます。
2. Office 365の設定: 次に、Office 365の管理者としてログインし、移行先のメールボックスを作成します。メールボックスの作成は、Microsoft 365管理センターの「ユーザー」セクションから行います。ユーザーを追加し、メールライセンスを割り当てる必要があります。
アプリが開かない!原因と対処法を詳しく解説3. メールデータのインポート: メールデータのインポートには、Office 365の管理センターの「データ移行」機能を使用します。まず、エクスポートしたデータファイルをアップロードし、対象のメールボックスを選択します。移行ジョブを開始すると、データが自動的にインポートされます。移行の進捗状況は、管理センターで確認できます。
移行前の確認事項
移行をスムーズに行うために、以下の確認事項を忘れずにチェックしてください。
- データのバックアップ: 移行前に、移行元のメールデータをバックアップしておきます。これは、移行中に何か問題が発生した場合の対策です。
- 容量の確認: 移行先のメールボックスの容量が、移行データの量に十分であることを確認します。必要に応じて、メールボックスの容量を増加させることも可能です。
- メール設定の確認: 移行後にメールの送受信が正しく行われるよう、ユーザーアカウントのメール設定を確認します。特に、メールアドレスやSMTP設定が正しく設定されていることを確認してください。
移行の方法選択
Office 365へのメール移行には、複数の方法が用意されています。
- IMAP移行: IMAP移行は、移行元のメールサーバーがIMAPプロトコルをサポートしている場合に使用します。この方法は、メールデータを直接移行先のメールボックスに転送します。
- .pstファイル移行: .pstファイル移行は、Outlookで使用されるファイル形式を使用した移行方法です。エクスポートした.pstファイルをアップロードすることで、メールデータをインポートします。
- Exchange移行: Exchange移行は、移行元のメールサーバーがMicrosoft Exchange Serverである場合に使用します。この方法は、直接サーバー間でデータを転送し、最も高速な移行方法です。
移行後の確認
移行が完了した後、以下の確認事項を行います。
地図上に人口データを表示!Google Mapsで描画- メールの確認: ユーザーが移行後のメールボックスにログインし、メールが正しく移行されていることを確認します。特に、重要なメールや添付ファイルが欠落していないかを確認します。
- ルールの設定: ユーザーが以前に設定していたメールルール(自動返信、フィルタリングなど)が、移行後も正しく機能していることを確認します。必要に応じて、ルールを再設定する必要があります。
- 連絡先の確認: 連絡先情報が正しく移行されていることを確認します。連絡先が欠落している場合は、手動で追加または更新する必要があります。
Office 365 Outlookのメールを自動転送するには?
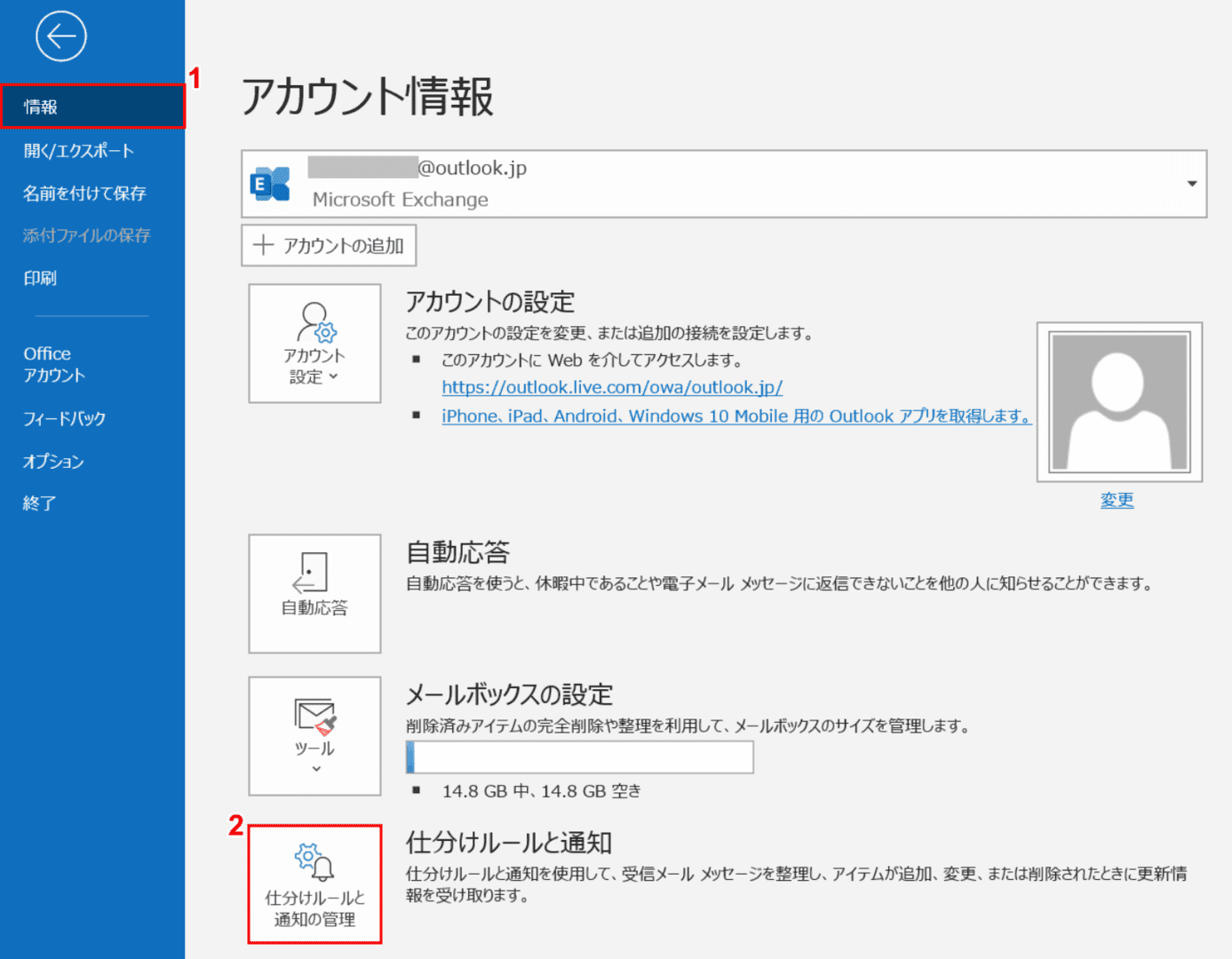
Office 365 Outlookのメールを自動転送するには、次の手順に従ってください。
自動転送を設定する方法
自動転送を設定するには、以下の手順を実行してください。
- Outlook on the webにログインします。
- 左側のメニューから設定を選択し、表示設定をクリックします。
- 自動転送の項目を見つけ、自動転送を有効にするを選択します。
- 転送先のメールアドレスを入力し、転送する条件を選択します。
- 保存をクリックして設定を適用します。
自動転送の条件を設定する方法
自動転送の条件を設定することで、特定のメールのみを転送するようにすることができます。
- 自動転送設定ページにアクセスします。
- 特定の条件に一致するメールを転送するを選択します。
- 条件の詳細を設定します(例:件名、送信者、受信者)。
- 追加のフィルターを設定する場合、追加フィルターを追加をクリックします。
- 保存をクリックして設定を適用します。
自動転送のテストと確認
自動転送設定が正しく機能しているか確認するためには、以下の手順を実行してください。
- テストメールを送信して、転送先のメールアドレスに正しく転送されるか確認します。
- 転送先のメールボックスを確認し、メールが正しく転送されていることを検証します。
- 必要に応じて自動転送設定を調整し、再度テストを行ってください。
Microsoft 365の管理センターでメールを転送するにはどうすればいいですか?

Microsoft 365の管理センターでメールを転送するには、以下の手順に従ってください。
1. Microsoft 365の管理センターにログインします。
2. 左側のメニューから設定 > 組織の設定を選択します。
3. メール設定のセクションでメール転送をクリックします。
4. メール転送を有効化するには、スイッチをオンにします。
5. 転送先のメールアドレスに転送したいメールアドレスを入力します。
6. 元のメールを保持するを選択すると、元のメールボックスにもメールが保存されます。
7. 設定が完了したら、保存をクリックします。
メール転送の設定の確認方法
メール転送が正しく設定されていることを確認するには、以下の手順を実行します。
- 管理センターのメール設定ページに移動し、メール転送のセクションを確認します。
- 転送先のメールアドレスが正しいことを確認します。
- 元のメールを保持するオプションが選択されているかを確認します。
メール転送の一般的なトラブルシューティング法
メール転送に問題が発生した場合の対処法は以下の通りです。
- メール転送設定が有効になっていることを確認します。
- 転送先のメールアドレスが正しいか、また存在するアドレスであることを確認します。
- メール転送の設定が保存されていることを確認します。
メール転送のセキュリティ設定
メール転送のセキュリティを強化するための設定方法は以下の通りです。
- SSL/TLS暗号化を使用して転送先のメールサーバーとの通信を保護します。
- 転送先のメールアドレスが信頼できるドメインであることを確認します。
- 定期的にメール転送の設定を見直しし、不要な転送設定を削除します。
Office 365のメールフォルダを移動するには?
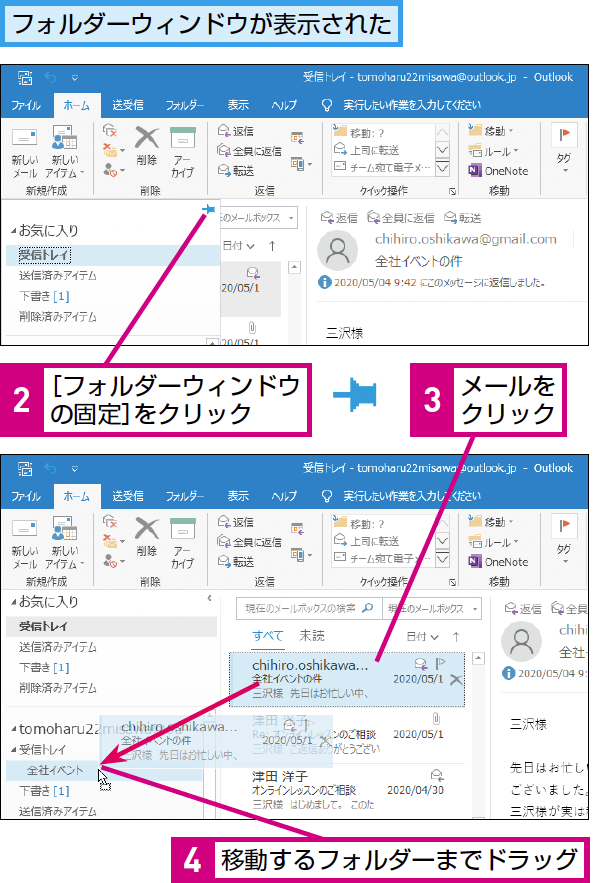
Office 365のメールフォルダを移動するには、Outlook Web App (OWA) またはデスクトップ版Outlookを使用することができます。以下にそれぞれの方法を詳細に説明します。
1. Outlook Web App (OWA)を使用してメールフォルダを移動する
Outlook Web Appを使用してメールフォルダを移動する手順は以下の通りです。
- ブラウザーで Outlook Web App (OWA) にログインします。
- メール タブをクリックします。
- 左側のパネルで、移動したい メールフォルダ をクリックします。
- 移動したいメールを右クリックし、「移動」 を選択します。
- 表示されるメニューから、移動先の フォルダ を選択し、「移動」 をクリックします。
2. デスクトップ版Outlookを使用してメールフォルダを移動する
デスクトップ版Outlookを使用してメールフォルダを移動する手順は以下の通りです。
- Outlookを開きます。
- 左側のパネルで、移動したい メールフォルダ をクリックします。
- 移動したいメールをドラッグし、目的の フォルダ にドロップします。
- または、移動したいメールを右クリックし、「移動」 を選択します。
- 表示されるメニューから、移動先の フォルダ を選択し、「移動」 をクリックします。
3. メールフォルダ自体を移動する
メールフォルダ自体を移動する手順は以下の通りです。
- Outlookを開きます。
- 左側のパネルで、移動したい メールフォルダ を右クリックします。
- 「フォルダの移動」 を選ulatesます。
- 表示されるウィンドウで、移動先の フォルダ を選択し、「OK」 をクリックします。
よくある質問
Office 365へ移行する際、既存のメールデータをどのように移動できますか?
移行プロセスをスムーズに行うために、既存のメールデータをOutlookからOffice 365に移動することができます。まず、Outlook on the web(Outlook Web App)にアクセスし、新しいOffice 365アカウントでログインします。次に、元のメールボックスからPSTファイルをエクスポートし、新しいOffice 365アカウントにインポートします。このプロセスはOutlookクライアントを使用して行うこともできます。詳細な手順については、Microsoftの公式ドキュメントを参照してください。
Office 365へのメール移行中にどのような問題が発生しやすいですか?
メール移行中に遭遇しやすい問題には、メールの日付や時刻の不整合、添付ファイルの欠落、フォルダーの構造の変更などがあります。これらの問題を避けるためには、移行前にデータのバックアップを取ること、メタデータの保持に注意を払うことが重要です。また、移行プロセス中はネットワーク接続の安定性を確認し、中断や遅延を防ぐ必要があります。必要に応じて、専門的なサポートを受けることも検討しましょう。
Office 365へのメール移行をスケジュールする際のポイントは何ですか?
メール移行をスケジュールする際には、移行のタイミング、データ量、ユーザーの影響範囲を考慮することが重要です。移行は業務時間内に行うとユーザーに影響を及ぼすため、夜間や週末に計画することが推奨されます。また、大量のデータを移行する場合は、複数のバッチに分けて実行することで、ネットワークの負荷を軽減できます。移行計画を立てる際には、テスト移行を実施し、問題がないことを確認することも重要です。
メール移行後、ユーザーが新しいOffice 365環境でメールを使いこなすためのサポートはありますか?
メール移行後、ユーザーが新しいOffice 365環境を効果的に活用できるように、教导資料やオンラインチュートリアルが提供されています。これらの資料は、新しいOutlook on the webの機能や設定方法、 мобильной версииの使用方法などを詳細に説明しています。また、ユーザーからの問い合わせに対応するためのヘルプデスクも用意されており、必要に応じて技術的なサポートを受けることができます。これらのリソースを活用することで、ユーザーは新しい環境に迅速に適応することができます。 (注意: 最後の文の「мобильной версии」は誤りで、正しくは「モバイル版」です。)