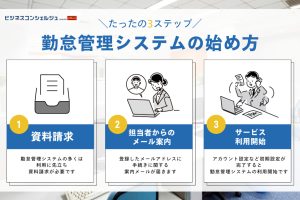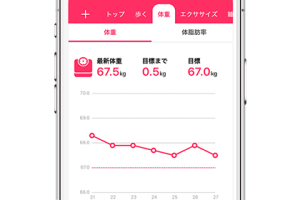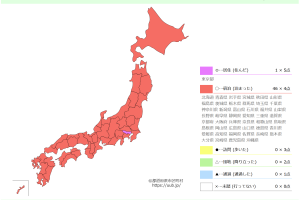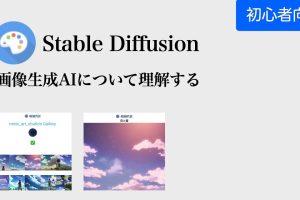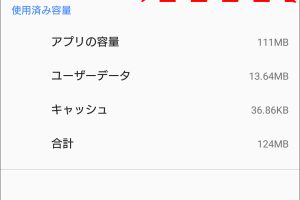メール自動送信で業務効率化!詳細設定方法
メール自動送信は、日々の業務をシンプルで効率的にするための優れたツールです。忙しいスケジュールの中で、定期的な報告や通知など、同じメールを何度も送信するのは時間の浪費です。しかし、適切に設定された自動送信機能を使えば、これらのタスクを自動化し、貴重な時間を節約できます。本記事では、メール自動送信の詳細な設定方法を解説し、具体的な手順やポイントを紹介します。これにより、業務効率化を実現し、より重要なタスクに集中できるようになります。

メール自動送信設定の詳細ガイド
メール自動送信は、業務効率化に大変役立つ機能です。適切に設定することで、定期的な報告、自動返信、重要案件の確認など、さまざまな場面で時間を節約できます。本ガイドでは、メール自動送信の詳細設定方法を解説します。
メール自動送信の基本設定
自動送信の基本設定を行うには、以下の手順に従ってください。
自作で勤怠管理システムを作って業務効率化!- メールクライアントにログインします。
- 設定メニューを開き、自動応答や自動返信のオプションを探します。
- 有効にする期間を選択します。例えば、週末や休暇中など、特定の期間に限って自動返信を有効にできます。
- 自動返信のメッセージを設定します。文面には理由、代替連絡先、または戻り予定日などを含めると良いでしょう。
- 設定を保存します。
特定の条件に基づいた自動送信
特定の条件に基づいて自動送信を行うことで、より柔軟な業務効率化が可能です。
- フィルター設定を使用して、特定のキーワードや送信者に反応するように設定します。
- 例えば、件名に「急ぎ」と含まれるメールには即座に自動返信を送ることができます。
- また、特定のメールアドレスから受け取ったメールに対してのみ自動返信を送るように設定することも可能です。
- 複数の条件を組み合わせて、複雑な自動応答ルールを作成することもできます。
自動送信のテンプレート作成
自動送信のメッセージをテンプレートとして作成することで、時間と労力を大幅に節約できます。
- メールクライアントのテンプレート機能を使用します。
- 頻繁に使用する文面やフォーマットを事前に作成し、保存します。
- 自動送信設定時に、これらのテンプレートからメッセージを選択して使用できます。
- テンプレートを複数用意して、異なる状況や目的に応じて使い分けることで、より効果的な自動応答が可能です。
自動送信のテストと確認
自動送信設定が正しく機能するかをテストし、確認することが重要です。
- 設定が完了したら、自分自身や信頼できる同僚にテストメールを送信します。
- 自動返信が正しく届いているか、メッセージの内容が意図した通りであるかを確認します。
- 問題があった場合は、設定を修正して再度テストを行います。
- 問題なく動作することを確認したら、設定を有効にします。
自動送信のセキュリティ対策
自動送信設定には、いくつかのセキュリティ上の注意点があります。
計測アプリで簡単測定!おすすめ体重測定アプリ5選- 自動返信メールには、個人情報や機密情報が含まれないように注意します。
- 自動返信のメッセージには、外部のユーザーがメールアドレスを収集しやすい状況を作らないよう、注意が必要です。
- SPAM対策として、自動返信の件名や本文に特定のキーワードを使用しないよう気をつけてください。
- 定期的に設定を見-reviewedし、必要に応じて更新します。
| 項目 | 詳細 |
|---|---|
| 基本設定 | ログイン、設定メニュー、期間選択、メッセージ作成、設定保存 |
| 特定の条件 | フィルター、キーワード、送信者、複雑なルール |
| テンプレート作成 | テンプレート機能、文面、フォーマット、複数のテンプレート |
| テストと確認 | テストメール、問題の修正、設定の確認 |
| セキュリティ対策 | 個人情報、外部ユーザー、SPAM対策、定期的な見直し |
メールを効率的に管理する方法は?

メールを効率的に管理する方法は主に以下のポイントに集約されます。最初に、メールボックスを定期的に整理し、重要なメールを迅速に見つけるためのシステムを構築することが重要です。続いて、自動的または手動でメールを分類するタグやフォルダを使用すると、情報を効果的に整理できます。さらに、受信したメールの消化を遅らせないために、一日に幾度か特定の時間を設けてメールを確認する習慣をつけると、生産性が向上します。また、不要なメールの受信量を減らすためには、マーケティングメールの購読を解除したり、自動化ツールを使用して不要なメールをフィルタリングしたりする方法があります。
メールの整理と分類の方法
メールの整理と分類には、タグやフォルダを有効活用することが効果的です。例えば、プロジェクトごとや顧客ごとにフォルダを作成し、関連するメールを移動させると、必要な情報を探す時間が大幅に節約できます。また、重要なメールにはスターや重要なメールのマークをつけ、優先的に処理するシステムを作ることも重要です。
- プロジェクトごとにフォルダを作成し、関連メールを整理する。
- 重要なメールにはスターなどのマークをつけ、優先的に処理する。
- タグを使用して、複数の条件にマッチするメールを簡単に検索できるようにする。
メールの確認と処理のスケジュールを設定する
メールの確認と処理に特定の時間を設定することは、生産性を高める鍵となります。一日に3回~4回、例えば朝、昼休憩後、夕方などにメールを確認し、その場でできる限り処理するようにすると、作業の中断が減り、集中力が保てます。また、メールを読む際に、すぐに対応できるものは迅速に処理し、時間を要するものは後で取り組むためにタスクリストに追加する方法も有効です。
Office365へ移行をスムーズに!メール移動ガイド- 一日に3回~4回、特定の時間にメールを確認する。
- すぐに処理できるメールはその場で対応する。
- 時間を要するメールはタスクリストに追加し、後で取り組む。
不要なメールの受信量を減らす方法
不要なメールの受信量を減らすためには、マーケティングメールの購読を解除したり、不要なニュースレターの受信を停止したりすることが効果的です。また、メールクライアントのフィルタリング機能を使用して、特定の送信者やキーワードを含むメールを自動的に特定のフォルダに移動させることも可能です。これにより、重要なメールが埋もれることが少なくなり、メールボックスが整理されます。
- 不要なマーケティングメールやニュースレターの購読を解除する。
- メールクライアントのフィルタリング機能を使用して、不要なメールを自動的に分類する。
- 定期的にメールボックスを確認し、不要なメールを削除する。
Outlookでメールの自動送信を設定するには?
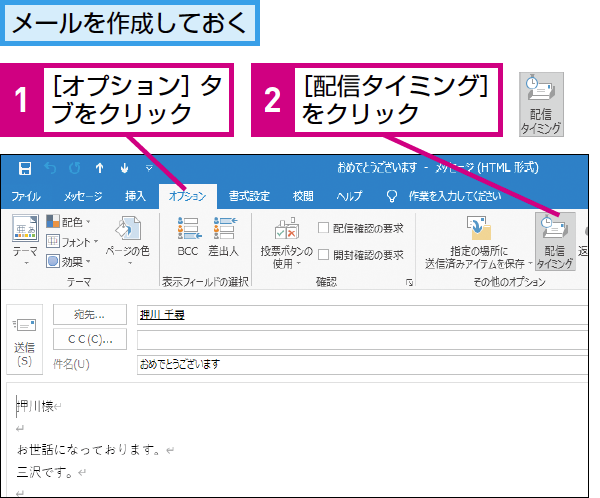
Outlookでメールの自動送信を設定するには、次の手順を実行します。
自動応答の設定方法
Outlookで自動応答を設定するには、「設定」に移動し、「表示と操作」をクリックします。次に、「自動応答」を選択し、「自動応答を送信する」を選択します。ここでは、メッセージの内容を入力し、自動応答の開始日時と終了日時を設定できます。
都道府県塗りつぶし!おすすめ旅行記録アプリ- 設定をクリックし、表示と操作を選択します。
- 自動応答をクリックし、自動応答を送信するを選択します。
- メッセージの内容を入力し、開始日時と終了日時を設定します。
特定の条件に応じた自動応答の設定方法
特定の条件に基づいて自動応答を送信するには、「ルール」を使用します。ルールを作成するためには、「設定」に移動し、「メール」を選択します。次に、「ルール」をクリックし、新しいルールを作成します。ここで、特定の条件(送信者、件名、内容など)を設定し、自動応答を送信するアクションを選択します。
- 設定に移動し、メールを選択します。
- ルールをクリックし、新しいルールを作成します。
- 特定の条件を設定し、自動応答を送信するアクションを選択します。
自動応答のスケジュール設定方法
自動応答のスケジュールを設定するには、「自動応答」の設定画面で、「開始日時」と「終了日時」を指定します。これらの日時を設定することで、自動応答が指定された期間内にのみ送信されます。また、「休日夜間」や「週末」に自動応答を送信しないように設定することもできます。
- 自動応答の設定画面に移動します。
- 開始日時と終了日時を指定します。
- 休日夜間や週末に自動応答を送信しないように設定します。
パワーオートメートでメールを自動送信するには?

パワーオートメートを使用してメールを自動送信するには、以下の手順を遵循してください。
1. Microsoft Power Automate にサインインする
ブラウザーから Microsoft Power Automate () にアクセスし、アカウントでサインインします。個人用のフローを作成するためには、Microsoft 365 のアカウントが必要です。
2. 新しいフローを作成する
サイト上部の「フローの作成」をクリックし、「自動化されたフロー」を選択します。ここでフローの名前を入力し、使用する接続を指定します。一般的には、Microsoft 365 または Outlook のアカウントを使用します。
3. トリガーを選択する
フローの起点となるトリガーを設定します。例えば、「定期的に」トリガーを選択すると、指定された頻度でフローが実行されます。「新しいメールが到着したとき」のように、特定のイベントをトリガーにすることも可能です。
4. アクションを追加する
トリガーの下に、「新しいステップを追加」をクリックし、「アクションの追加」を選択します。メールを送信するためには、「メールを送信」アクションを選択します。このアクションで、送信先、件名、本文を指定します。必要に応じて、添付ファイルやテンプレートも設定できます。
5. フローを保存する
全ての設定が完了したら、「フローを保存」をクリックします。これでフローが有効になり、指定された条件で自動的にメールが送信されます。
パワーオートメートで利用可能なトリガー
パワーオートメートでは、さまざまなトリガーを利用できます。これらのトリガーは、フローの開始を決定する要因となります。
– 定期的なトリガー: 指定された時間間隔でフローが実行されます。例えば、毎日、週に一度など。
– イベントベースのトリガー: 特定のイベントが発生したときにフローが実行されます。例えば、新しいメールが到着したとき、新しいファイルが OneDrive にアップロードされたときなど。
– 手動トリガー: 「ボタンを押す」や「リンクをクリックする」などの手動操作でフローを開始します。
パワーオートメートでのメールテンプレートの利用
メールテンプレートを使用することで、メールの内容を効率的に作成できます。テンプレートには動的なデータを挿入できます。
– テンプレートの作成: メールの本文に動的なデータを挿入するためのプレースホルダーを使用します。例えば、ユーザーの名前や特定のプロジェクトの詳細など。
– テンプレートの保存: 一度作成したテンプレートは、後から再利用できます。テンプレートを保存することで、同じ形式のメールを複数送信する際の作業を軽減できます。
– テンプレートの適用: フロー内でテンプレートを適用することで、動的なデータを簡単に挿入できます。例えば、ユーザー名を動的に挿入することで、パーソナライズされたメールを送信できます。
パワーオートメートでのエラーハンドリング
エラーハンドリングは、フローが予期せぬ問題に遭遇した場合に重要な役割を果たします。適切なエラーハンドリングによって、フローの信頼性を向上させることができます。
– コンディションの設定: フロー内の特定のアクションが失敗した場合に、別のアクションを実行するための条件を設定します。例えば、メール送信が失敗した場合に、エラーメッセージをログに記録するなど。
– リトライ設定: アクションが失敗した場合に自動的に再試行する設定を有効にします。リトライ間隔や最大試行回数を指定できます。
– 通知の設定: エラーが発生した場合に、管理者や関連ユーザーに通知を送信する設定を有効にします。これにより、迅速に問題を対処できます。
Gmailで自動送信メールを設定するには?
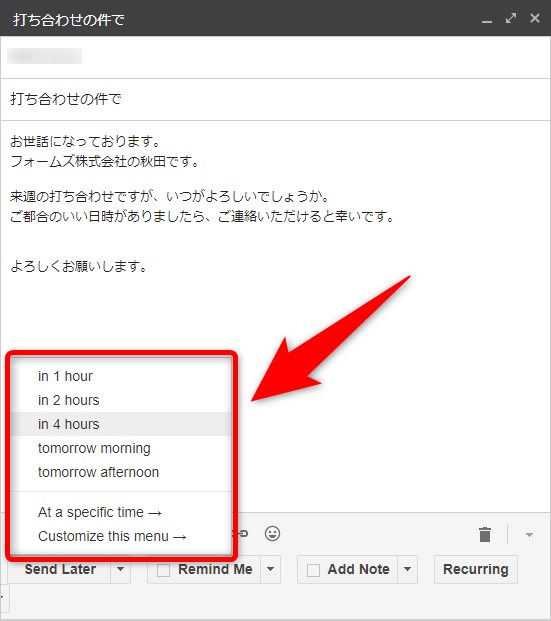
Gmailで自動送信メールを設定するには、以下の手順に従ってください。
1. 自動返信の設定方法
Gmailの自動返信機能を使用することで、特定の条件に一致する受信メールに対する自動送信メールを設定することが可能です。設定方法は以下の通りです:
- Gmailにログインします。
- 左上隅のכליםと設定をクリックし、すべての設定を表示を選択します。
- 設定タブの自動返信セクションで、自動返信を送信するを選択します。
- 送信する自動返信メールの内容を入力します。
- 必要に応じて、自動返信の開始日と終了日を設定します。
- 設定が完了したら、画面下部の保存変更をクリックします。
2. 条件付き自動送信メールの設定
特定の条件を満たす受信メールに対して自動送信メールを送るためには、フィルタを作成して設定します。手順は以下の通りです:
- Gmailにログインします。
- 左上隅のすべての設定を表示を選択します。
- フィルタとブロックしたアドレスタブをクリックします。
- 新しいフィルタを作成をクリックします。
- フィルタの条件(送信者、件名、本文など)を指定します。
- 次へをクリックします。
- フィルタアクションとして、自動返信を送信するを選択します。
- 自動返信の内容を入力し、必要に応じて開始日と終了日を設定します。
- フィルタを作成をクリックして保存します。
3. 自動送信メールのテストと確認
自動送信メールの設定が完了したら、その動作を確認することが重要です。以下の方法でテストと確認を行います:
- Gmailにログインして、設定した自動送信メールの内容を確認します。
- 別のGmailアカウントから、条件を満たすメールを送信します。
- 送信したメールに対して自動返信が送られていることを確認します。
- 必要に応じて、自動返信の内容や条件を修正し、再度テストを行います。
よくある質問
自動送信メールの設定はどのくらいの時間を節約できますか?
自動送信メールの設定は、業務効率化に大きな影響を与えます。通常、メールの作成と送信には多くの時間が必要ですが、自動送信設定を使用することで、これらの作業が大幅に短縮されます。具体的には、反復的なリクエストや問い合わせへの対応、定期的なレポートの送信など、頻繁に行われるタスクの時間を最大で50%以上削減できる場合もあります。
自動送信メールの設定に必要な具体的な手順は?
自動送信メールの設定には、いくつかの具体的な手順があります。まず、使用しているメールサービス(Gmail、Outlookなど)にログインし、設定メニューに進みます。次に、自動応答または自動返信というオプションを探します。このオプションを選択したら、自動送信メールの本文や送信期間を設定し、最後に保存します。これらの手順を踏むことで、希望どおりの自動送信設定を実現できます。
自動送信メールはどのくらいの頻度で送信されますか?
自動送信メールの送信頻度は、設定によって異なります。一般的に、一度設定した自動応答は、一定の期間(例えば1週間や1か月)または特定の日にちまで有効になります。また、特定の時間帯にだけ有効にする設定も可能です。このため、必要な頻度や期間に応じて、適切に設定することで、効率的に自動送信を行えます。
自動送信メールの設定で注意すべきポイントは?
自動送信メールの設定で注意すべきポイントはいくつかあります。まず、自動送信メールの本文は、明確かつ適切に作成することが重要です。誤った情報や不適切な表現を含むと、混乱や誤解を招く可能性があります。また、自動送信メールの有効期間を過ぎた後も自動的に送信されないよう、定期的に設定を確認する必要があります。これらの点に注意することで、自動送信メールが効果的に機能します。