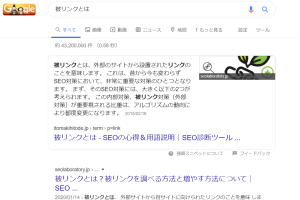iPhone写真がiCloudにあるのに消えた!?復元方法解説
iPhoneの写真がiCloudから忽然と消えてしまったら、確かに慌ててしまうでしょう。大切な思い出がすべて失われてしまったと感じるのは、 Cleansing_rotation COMMON SENSE ではなく、iPhoneユーザーなら誰でも思うことです。しかし、諦めるのはまだ早いです。この記事では、iCloudから消失した写真を復元する方法を詳しく解説します。安心してください、適切なステップを踏めば、失われた写真を手元に戻すことができます。

iPhone写真のiCloud復元ステップ-by-ステップガイド
iPhoneの写真がiCloudから忽然と消えたとき、困ったことが多くあります。しかし、適切な手順を踏めば写真の復元は可能です。以下では、iCloudからiPhoneの写真を復元するための詳細な手順を解説します。
Step 1: iCloud写真ライブラリの確認
まずは、iCloud写真ライブラリが有効かどうかを確認します。メニューを開き、設定 > [あなたの名前] > iCloud > 写真 の順に進んでください。ここで、iCloud写真ライブラリがオンになっていることを確認します。これがオフになっている場合、すぐにオンにしてください。
仕様を読もう!MUSTとSHOULDの違いとは?Step 2: iCloud写真のダウンロードと復元
iCloud写真ライブラリが有効になっている場合、写真が自動的にダウンロードされるはずです。ただし、一部の写真がダウンロードされない場合や削除済みアルバムから写真を復元したい場合は、iCloud.comにログインして写真を個別にダウンロードする必要があります。また、iPhoneのストレージが満杯になっている場合、写真のダウンロードが遅くなることがあります。
Step 3: 削除された写真の復元
削除された写真を復元するには、iCloud.comにログインし、写真アプリを開きます。アルバムタブを選択し、削除済みアイテムを選択します。ここに削除された写真が表示されます。削除してから30日以内であれば、写真を選択し、復元ボタンを押すことで元に戻すことができます。
Step 4: iPhoneの復元
iPhoneが予期せずにリセットされたり、データが消失した場合、iOSをリカバリーモードで復元することができます。この方法では、最新のバックアップからデータを復元します。リカバリーモードに入ったら、iTunesまたはFinderを使ってバックアップからデータを戻すことができます。
Step 5: iCloud写真ライブラリの最適化
iCloud写真ライブラリの最適化設定をオンにすると、iPhoneのストレージを節約しながら、すべての写真をiCloudに保存することができます。設定 > [あなたの名前] > iCloud > 写真 から最適化を選択してください。これにより、iPhoneのストレージが不足しても、写真はiCloudに自動的にアップロードされ、不要なデータは削除されます。
transformScaleで自由自在!図形を拡大縮小テクニック| 手順 | 詳細 |
|---|---|
| Step 1: iCloud写真ライブラリの確認 | 設定 > [あなたの名前] > iCloud > 写真でiCloud写真ライブラリがオンになっているか確認。 |
| Step 2: iCloud写真のダウンロードと復元 | iCloud.comにログインし、写真を個別にダウンロード。ただし、ストレージが満杯の場合は注意。 |
| Step 3: 削除された写真の復元 | 削除済みアイテムから30日以内の削除写真を選択し、復元。 |
| Step 4: iPhoneの復元 | |
| Step 5: iCloud写真ライブラリの最適化 | 設定 > [あなたの名前] > iCloud > 写真で最適化を選択し、ストレージを節約。 |
iCloudから消えたiPhoneの写真を復元するには?

iCloudから写真が消えてしまうと、非常に困りますが、いくつかの方法で消えた写真を復元することができます。まず、iCloud写真のバージョンを確認し、最新のものに更新することが重要です。次に、iCloud写真ライブラリの問題を解決するために、iCloud.comにログインして写真が表示されるかどうかを確認します。写真が表示されない場合は、以下の手順を試してみてください。
1. iCloud写真ライブラリを無効にし、再度有効にする
iCloud写真ライブラリを無効にし、再度有効にすることで、写真が再度同期される可能性があります。以下の手順で操作します。
- 設定アプリを開きます。
- [自分の名前]を選択します。
- [iCloud]を選択します。
- [写真]を選択します。
- [iCloud写真ライブラリ]のスイッチをオフにします。
- 警告メッセージが表示される場合、[削除しない]を選択します。
- 数分待ってから、再度[iCloud写真ライブラリ]のスイッチをオンにします。
- 写真が再同期されるまで数分待ってください。
2. iCloudダウンロードとオプティマイズを有効にする
iCloudダウンロードとオプティマイズを有効にすることで、写真のダウンロードと同期が改善されることがあります。以下の手順で設定します。
リッチスニペットでSEO対策!検索結果で目立つ- 設定アプリを開きます。
- [自分の名前]を選択します。
- [iCloud]を選択します。
- [写真]を選択します。
- [iCloud写真ライブラリ]がオンになっていることを確認します。
- [iCloudダウンロード]と[オプティマイズ]のスイッチをオンにします。
- 写真が再同期されるまで数分待ってください。
3. iCloudの以前のバージョンから写真を復元する
iCloudの以前のバージョンから写真を復元することができます。これには、iCloud.comにアクセスする必要があります。
- ウェブブラウザを開き、icloud.comにアクセスします。
- Apple IDとパスワードでログインします。
- 写真アプリを選択します。
- 左下の[写真]ボタンをクリックします。
- [すべての写真]を選択します。
- 消えた写真を探すため、日付やアルバムを検索します。
- 見つかった写真をダウンロードし、iPhoneに転送します。
iCloudに保存していた写真が消えた。どうしたらいいですか?

iCloudに保存していた写真が消えた場合、以下の手順で対処することができます。
<h3写真の回復方法
iCloudに保存されていた写真が消えてしまった場合は、まずは以下の手順を試してみてください。
生産性を向上させよう!スキルアップ術10選!- まず、iCloudの写真ライブラリから「最近削除」のアルバムを確認してみましょう。ここには30日間の間、削除された写真が保存されています。
- もし「最近削除」アルバムに削除された写真が見つかったら、写真を選択し、「復元」をタップすることで元に戻すことができます。
- 30日以内に「最近削除」アルバムから写真を復元しない場合、写真は完全に削除されます。その場合、他のバックアップがない限り、写真の復元は難しくなります。
写真のバックアップの重要性
写真がiCloudから消えたことで慌てることのないよう、常にバックアップを取ることは非常に重要です。
- 定期的に写真を外部ストレージ(HDDやSSD)にバックアップしておくと良いです。
- また、Google Photosなど、他のクラウドサービスにも写真をアップロードしておくと、iCloudに問題が起こった際にも安心です。
- さらに、写真を他のデバイス(例如:MacやWindows PC)にも定期的に転送しておくと、万が一の際にも対応することができます。
Appleサポートへの連絡方法
iCloudに保存されていた写真が消えた場合、Appleのサポートに連絡することも一つの解決策です。
- Appleサポートに連絡する場合は、まず「Appleサポート」のウェブサイトにアクセスします。
- ウェブサイトのトップページから「サポート」をタップし、問題を説明してサポートリクエストを送信します。
- Appleサポートは電話やチャットでのサポートも提供しているため、状況に応じて最適な方法を選んで連絡することができます。
完全に消してしまった写真の復元はiPhoneでできますか?

完全に消してしまった写真の復元は、iPhoneで可能です。ただし、その成功率は様々な要素によって影響を受けます。例えば、写真が削除された後のiPhoneの使用状況、iOSのバージョン、バックアップの有無などが挙げられます。iPhoneでは「写真の復元」の機能が一部提供されており、最近削除した写真は「最近削除した項目」フォルダに30日間保存されます。また、iCloudバックアップを使用している場合、削除前の時点でバックアップが作成されていた場合、その写真を復元することができます。ただし、これらの方法が効果的でない場合でも、専門的なデータ復元サービスを利用することで、さらに高い復元率が期待できます。
iPhoneの「最近削除した項目」フォルダの利用方法
「最近削除した項目」フォルダは、削除された写真を30日間保存する機能です。このフォルダを利用することで、多くの場合、簡単に写真を復元することができます。
1. 設定アプリを開きます。
2. 「写真」を選択します。
3. 「アルバム」を選択します。
4. 「最近削除した項目」を選択します。
5. 削除したい写真を選択し、「復元」ボタンをタップします。
iCloudバックアップからの写真の復元方法
iCloudバックアップを使用している場合、削除前の時点でバックアップが作成されていた写真を復元することが可能です。この方法は、完全に消された写真の復元に有効です。
1. 設定アプリを開きます。
2. 自分の名前を選択します。
3. 「iCloud」を選択します。
4. 「管理」を選択します。
5. 「バックアップ」を選択します。
6. 「iCloudバックアップを復元」を選択します。
7. 復元したいバックアップの日付を選択します。
8. 「復元」をタップします。
専門的なデータ復元サービスの利用
上の方法が効果的でない場合でも、専門的なデータ復元サービスを利用することで、高い確率で写真を復元することができます。これらのサービスは、高度な技術と経験を持ち、データの復元に特化しています。
1. 信頼できるデータ復元サービスプロバイダーを選んで連絡します。
2. iPhoneの状態と削除された写真の詳細を伝えます。
3. 費用と時間について確認します。
4. サービスを利用し、専門家に依頼します。
iCloudにある写真をiPhoneに戻す方法は?
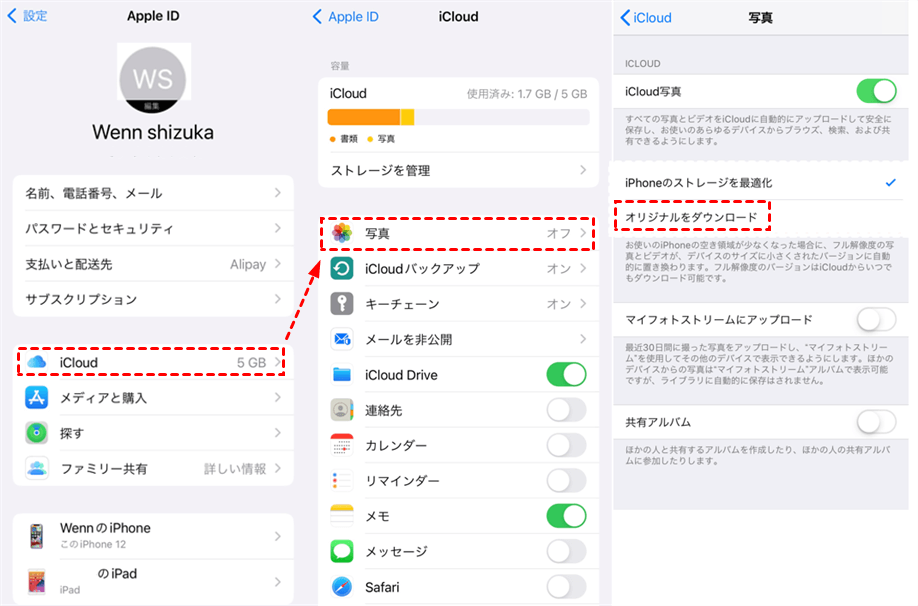
iCloudに保存された写真をiPhoneに戻すには、複数の方法があります。最初のステップは、iPhoneの設定からiCloud Photosが有効になっていることを確認することです。その後、写真の同期設定を確認し、必要な写真を選択してダウンロードするか、写真のエクスポートを実行できます。以下に具体的な手順を説明します。
1. iCloud Photosを有効にする
iCloud Photosを有効にすると、iCloudに保存されたすべての写真が自動的にiPhoneに同期されます。
- iPhoneのホーム画面から設定アプリを開きます。
- 画面上部のあなたの名前をタップします。
- 「iCloud」を選択します。
- 「写真」をタップします。
- 「iCloud Photos」のスイッチをオンにします。
2. 特定の写真を選択して同期する
特定の写真だけをiPhoneにダウンロードしたい場合は、以下の手順を実行します。
- iPhoneのホーム画面から写真アプリを開きます。
- 「すべての写真」または「アルバム」を選択します。
- 同期したい写真を長押しして、選択モードを有効にします。
- 必要な写真を一つずつ選択します。
- 右下の共有アイコンをタップし、「元のサイズとして保存」を選択します。
3. iCloudから写真をエクスポートする
写真をエクスポートしてiPhoneに移動することもできます。
- iPhoneのホーム画面から写真アプリを開きます。
- 「すべての写真」または「アルバム」を選択します。
- エクスポートしたい写真を選択します。
- 右下の共有アイコンをタップします。
- 「ファイルを保存」または「他のアプリで開く」を選択して、写真をiPhoneの他の場所に保存します。
よくある質問
iCloudに保存されているiPhoneの写真が消失した原因は何ですか?
iPhoneの写真がiCloudから消失する原因は複数あります。最も一般的なのは、 iCloudのストレージが満杯になった場合や、iCloud写真の設定がオフになっている場合です。また、iPhoneの復元や初期化を行った際や、iCloudアカウントのログアウトや削除をした場合にも写真の消失が起こります。その他の可能性としては、インターネット接続の問題や一時的なサーバー障害も考えられます。
iCloudから消えたiPhoneの写真を復元する方法はありますか?
iCloudから消えた写真を復元する方法はいくつかあります。まず、iCloudの写真設定を確認し、iCloud写真がオンになっているか確認してください。次に、iPhoneの設定からiCloudストレージの使用状況を確認し、が必要であればストレージの解放を行ってください。それでも写真が復元されない場合は、iCloudの写真ライブラリから削除済みアイテムフォルダを確認して、最近削除された写真を元に戻すことができます。更に最終手段として、Appleサポートに連絡して専門的な助けを求めることも可能です。
iPhoneの写真がiCloudに同期しない場合の対処法は?
iPhoneの写真がiCloudに同期しない場合、まず最初にインターネット接続を確認してください。次に、iPhoneの設定アプリからiCloud写真の設定を確認し、設定が正しく有効化されていることを確認します。Wi-Fi接続がオンになっている場合でも、設定から「使用状況とiCloud ストレージ」を開き、ストレージが満杯でないか確認してください。必要であれば、不要なアプリやファイルを削除してストレージを解放します。それでも同期しない場合は、iPhoneを再起動するか、iCloudアカウントからログアウトしてから再ログインしてみてください。
写真を安全にiCloudにバックアップするための最小限の設定は何か?
iPhoneの写真をiCloudに安全にバックアップするためには、まずはiCloud写真をオンにする必要があります。これにより、iPhoneで撮影されたすべての写真とビデオが自動的にiCloudに同期されます。また、iCloudストレージの容量に注意し、必要に応じてアップグレードすることも重要です。さらに、iCloudの「削除済みアイテム」フォルダの設定を最長30日間に設定すると、誤って削除した写真を復元する余裕ができます。最後に、定期的にiCloudの設定を確認し、常に最新の状態を維持することが推奨されます。