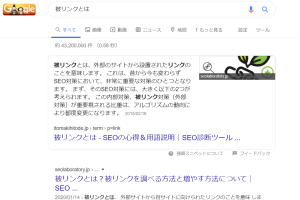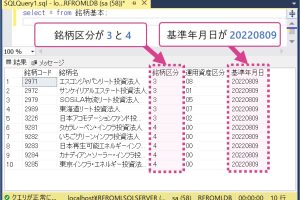transformScaleで自由自在!図形を拡大縮小テクニック
「transformScale」を使用すれば、図形を自由自在に拡大や縮小し、デザインに深みと動きを加えることができます。このテクニックは、Webデザインやグラフィックデザインにおいて、視覚的な効果を最大化するために欠かせないツールの一つです。本記事では、初心者から上級者まで、幅広いレベルの読者に向けて、「transformScale」の基本的な使い方から、より高度なテクニックまでを詳細に解説します。また、実際のプロジェクトに活用できる具体的な例も紹介するので、是非参考にしてください。
transformScaleで自由自在!図形を拡大縮小テクニック
図形の拡大縮小は、Webデザインやアニメーション制作において重要な技術の一つです。CSSのtransformScaleプロパティを使用することで、要素を自由に拡大したり縮小したりすることができます。この記事では、transformScaleの基本的な使い方から、応用的なテクニックまでを詳しく解説します。
transformScaleの基本的な使い方
transformScaleプロパティは、要素のサイズを変更するために使用されます。基本的な構文は以下の通りです。
element { transform: scale(x-value, y-value); }x-value と y-value は、要素のX軸とY軸方向の拡大率を指定します。例えば、以下のように設定すると、要素は2倍の大きさになります。
リッチスニペットでSEO対策!検索結果で目立つelement { transform: scale(2, 2); }| プロパティ | 説明 |
|---|---|
| scale(x, y) | 要素のX軸とY軸方向の拡大率を指定します。 |
| scaleX(x) | 要素のX軸方向の拡大率のみを指定します。 |
| scaleY(y) | 要素のY軸方向の拡大率のみを指定します。 |
要素の中心点からの拡大縮小
transformScaleプロパティを使用する際、要素の中心点からの拡大縮小を行いたい場合があります。そのために、transform-originプロパティを組み合わせて使いましょう。
element { transform: scale(2, 2); transform-origin: center center; }transform-originプロパティは、変形の基準点を指定します。center center と設定することで、要素の中心点が基準点となります。
| プロパティ | 説明 |
|---|---|
| transform-origin: center center | 要素の中心点を基準点として拡大縮小します。 |
| transform-origin: top left | 要素の左上を基準点として拡大縮小します。 |
| transform-origin: bottom right | 要素の右下を基準点として拡大縮小します。 |
アニメーションを使ったスムーズな拡大縮小
transformScaleプロパティをアニメーションと組み合わせることで、要素をスムーズに拡大縮小させることができます。この方法により、ユーザーはより自然な動きを見ることができます。
element { transform: scale(1); transition: transform 0.5s ease; } element:hover { transform: scale(1.5); }transitionプロパティを使用して、変形のトランジション時間を指定します。この例では、要素が0.5秒で1.5倍に拡大します。
生産性を向上させよう!スキルアップ術10選!| プロパティ | 説明 |
|---|---|
| transition: transform 0.5s ease | 要素の変形に0.5秒のトランジション時間を設定します。 |
単一の軸方向だけの拡大縮小
timescaleXとscaleYプロパティを使用することで、要素を単一の軸方向だけに拡大縮小させることができます。これにより、より細かい制御が可能になります。
element { transform: scaleX(2); } element { transform: scaleY(2); }scaleXプロパティは、要素のX軸方向の拡大縮小を制御します。scaleYプロパティは、要素のY軸方向の拡大縮小を制御します。
| プロパティ | 説明 |
|---|---|
| scaleX(x) | 要素のX軸方向の拡大率を指定します。 |
| scaleY(y) | 要素のY軸方向の拡大率を指定します。 |
複数のtransformプロパティの組み合わせ
一つの要素に対して、transformプロパティを複数組み合わせることで、より複雑な動きを実現できます。例えば、要素を回転させながら拡大縮小させることができます。
element { transform: rotate(45deg) scale(1.5); }この例では、要素が45度回転した後に1.5倍に拡大します。複数のtransformプロパティをスペースで区切って指定することで、複数の効果を組み合わせられます。
ビジネススキルを向上させよう!おすすめアプリ10選| プロパティ | 説明 |
|---|---|
| rotate(angle) | 要素を指定された角度で回転させます。 |
| scale(x, y) | 要素をX軸とY軸方向に拡大縮小させます。 |
TFASで図形を縮小するには?

TFASで図形を縮小するには、以下の手順を実行します。
1. 図形を選択する: TFASのインターフェースで、縮小したい図形を選択します。選択ツールを使用して図形をクリックすると、選択範囲が表示されます。
2. 縮小ツールを選択する: 左側のツールバーから縮小ツールを選択します。縮小ツールのアイコンは、通常、四角形内にマイナス記号が表示されます。
3. 縮小比率を設定する: 縮小ツールが選択された状態で、上部の縮小比率設定または図形のハンドルを使用して縮小比率を調整します。パーセンテージで縮小比率を設定することもあります。
4. 縦横比を锁定する (オプション): 縦横比を維持したい場合は、縦横比ロックオプションを有効にします。これにより、図形が一様に縮小されます。
5. 変更を適用する: 調整が完了したら、図形の縮小を適用します。通常、適用ボタンをクリックするか、エンターキーを押します。
縮小時に注意すべきポイント
縮小する際に注意すべきポイントは以下の通りです。
英文添削アプリでライティングスキル向上!5選– 解像度の損失:縮小すると、一部の解像度が失われることがあります。特にラスタ画像は縮小時に画質が劣化しやすいです。
– 線の太さ:線の太さが元の図形と比較して細くなりすぎる可能性があります。必要に応じて線の太さを調整します。
– テキストの可読性:図形にテキストが含まれている場合、縮小するとテキストの可読性が低下する可能性があります。適切なテキストサイズを維持するためにテキストを調整する必要があります。
縮小ツールの高度な設定
縮小ツールには以下の高度な設定があります。
– アンチエイリアシング:アンチエイリアシングを有効にすると、図形のエッジが滑らかになり画質が向上します。
- 強度を調整することで効果を微調整できます。
- アンチエイリアシングを適用する場合、ファイルサイズが少し大きくなるかもしれません。
– 中心からの縮小:縮小の起点を中心に設定することで、図形が中心から均等に縮小されます。
- これにより、図形のバランスが絶妙に調整できます。
- 中心から縮小すると、図形の位置が変化しないで縮小されます。
– 非一様縮小:縦横比を維持せずに縮小することで、図形の横方向と縦方向のサイズを別々に調整できます。
- これにより、図形のアスペクト比を自由に変更できます。
- 非一様縮小は、特定のデザイン要件に対応する場合に有用です。
縮小後の調整と編集
縮小後に調整と編集を行う際の方法は以下の通りです。
– 縮小後の微調整:縮小した図形の位置やサイズを微調整することで、さらに精密な配置を実現できます。
- 図形を選択し、矢印キーを使用して位置を微調整します。
- サイズの微調整は、ハンドルを使用して図形の角や辺をドラッグすることで行います。
– 縮小後の品質確認:縮小後の図形の品質を確認し、必要に応じて再調整します。
- ハードエッジが発生していないか、テキストが読みやすいかを確認します。
- 必要に応じて、再縮小や再調整を行います。
– 縮小後のエクスポート:縮小した図形をエクスポートする際の設定を確認します。
- 解像度やファイルフォーマットを適切に設定し、エクスポートを行います。
- 必要に応じて、エクスポート時の圧縮や最適化を行います。
図形を形を変えずに大きくするには?
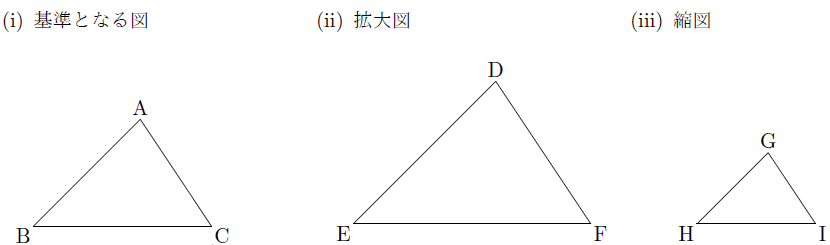
図形を形を変えずに大きくするには、スケーリング変換を行います。スケーリング変換は、指定した比例因子で図形の各座標を拡大または縮小する操作です。この方法では、図形の形や比率を保持しながら、大きさを変更することができます。具体的には、各点の x 座標と y 座標を比例因子で乗算します。比例因子が 1 より大きい場合は拡大、1 より小さい場合は縮小となります。また、比例因子が x 軸と y 軸で異なる場合、図形が歪む可能性があるため、同じ比例因子を使用することが重要です。
スケーリングの具体的な手順
スケーリング変換を行うには、以下の手順を踏みます。
- 基準点の設定: 拡大または縮小の基準となる点(通常は原点や図形の中心)を決定します。
- 比例因子の選択: 図形をどの程度拡大または縮小するかを決定し、比例因子を設定します。
- 座標の計算: 各点の座標を基準点を中心に比例因子で乗算し、新しい座標を求めます。
スケーリング変換の応用
スケーリング変換は、様々な応用が可能です。
- グラフィックデザイン: ロゴやアイコンなどのデザインを一貫性を保ちつつ、異なるサイズで使用することができます。
- 地図の縮尺: 地図を特定の割合で拡大または縮小し、異なるスケールで表示することができます。
- 3Dモデリング: 3Dオブジェクトを比例的に拡大または縮小し、シーン内の適切な大きさで配置することができます。
スケーリング変換の注意点
スケーリング変換を行う際には、以下の点に注意することが重要です。
- 比例因子の一致: x 軸と y 軸の比例因子を同じにすることで、図形の形が歪まないようにします。
- 基準点の選択: 基準点を適切に選択することで、図形が意図した位置で拡大または縮小されます。
- 品質の維持: 図形がビットマップ画像などのピクセルデータである場合、拡大時に画質の劣化を避けるために、ベクトルデータを使用することが推奨されます。
CADで図形を大きくするにはどうすればいいですか?
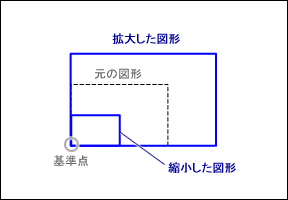
CADで図形を大きくするには、主にスケール変更(スケーリング)機能を使用します。この機能を用いることで、既存の図形を任意の倍率で拡大することができます。具体的な手順は次の通りです:
1. 選択:まず、拡大したい図形を選択します。これが最初の重要なステップです。
2. スケール変更コマンド:次に、スケール変更コマンドを使用します。多くのCADソフトウェアでは、「SCALE」や「スケーリング」などのコマンドが用意されています。
3. 基準点指定:スケール変更の基準点を指定します。この点は、図形を拡大する際の中心点となります。
4. 倍率入力:最後に、拡大したい倍率を入力します。例えば、2倍に拡大したい場合は「2」、1.5倍に拡大したい場合は「1.5」と入力します。
スケール変更コマンドの基本的な使用方法
スケール変更コマンドは、CADソフトウェアで最も基本的な機能の一つです。以下に、具体的な手順を詳しく説明します:
1. 図形の選択:拡大したい図形を選択します。複数の図形を選択することも可能です。
2. スケール変更コマンドの起動:「SCALE」コマンドを入力し、エンターを押します。
3. 基準点の指定:スケール変更の基準点を指定します。この点は、図形が拡大する中心点になります。
4. 倍率の入力:最後に、拡大したい倍率を入力します。例えば、「2」を入力すると2倍に拡大します。
スケール変更時の注意点
スケール変更を行う際には、いくつかの注意点があります。これらの点を押さえておくことで、より正確な図形の拡大が可能になります:
1. 基準点の選択:基準点を適切に選択することが重要です。基準点を図形の中心に設定すると、図形が均一に拡大されます。
2. 倍率の確認:倍率を間違えると、図形が予期せぬ形で変形することがあります。倍率を入力する前に、事前に確認しておくことをおすすめします。
3. 制約条件の確認:某些条件下、図形のサイズや形状が制約によって固定されている場合があります。このような場合、スケール変更が正確に反映されない可能性があります。
複数の図形を同時に拡大する方法
複数の図形を同時に拡大する場合も、基本的な手順は同じですが、注意点がいくつかあります。以下の手順を参考にしてください:
1. 複数の図形を選択:拡大したい複数の図形を選択します。全ての図形が同時に選択されていることを確認してください。
2. スケール変更コマンドの起動:「SCALE」コマンドを入力し、エンターを押します。
3. 基準点の指定:複数の図形の共通基準点を指定します。このポイントは、全ての図形が拡大する中心点となります。
4. 倍率の入力:最後に、拡大したい倍率を入力します。全ての図形が同じ倍率で拡大されます。
これらの手順と注意点を押さえることで、CADで図形を大きくする作業がスムーズに行えます。
もとの図形を小さく縮めた図のことを何といいますか?
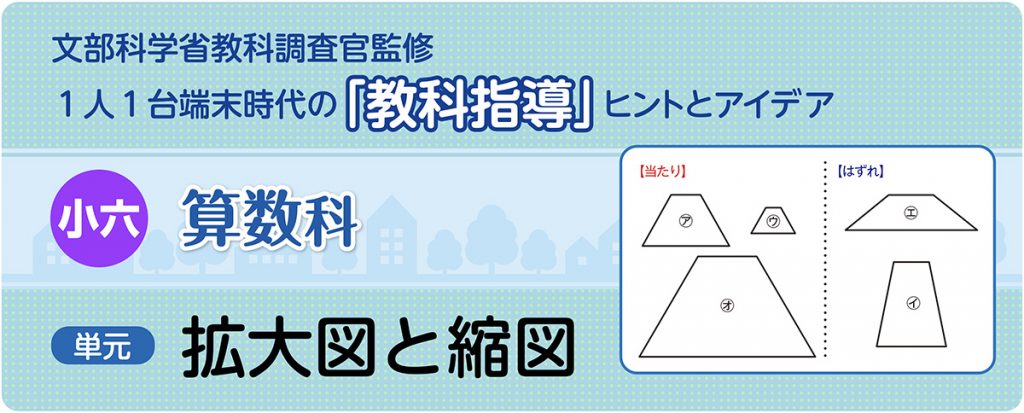
もとの図形を小さく縮めた図のことを相似形といいます。相似形は、もとの図形の形状を保ちつつ、全体的に大きさを縮小または拡大したものを指します。つまり、相似形はもとの図形と形状が同じであるが、大きさが異なる図形です。相似形の特徴として、対応する辺の比と対応する角度の大きさが等しくなることが挙げられます。
相似形の定義と性質
相似形は、もとの図形と形状が同じであるが、大きさが異なる図形を指します。以下に相似形の主な性質をまとめます:
- 対応する辺の比が等しい: 例えば、三角形ABが三角形CDと相似である場合、AB/C = BC/DA = CA/BD が成り立ちます。
- 対応する角度が等しい: 三角形ABが三角形CDと相似である場合、∠A = ∠C、∠B = ∠D、∠C = ∠B が成り立ちます。
- 相似比の利用: 相似形の対応する辺の比を相似比と呼び、これを利用することで、未知の辺の長さや角度を求めることができます。
相似形の判別方法
相似形かどうかを判別するためには、以下の条件を満たしているかどうかを確認します:
- 3つの角度がそれぞれ等しい: 三角形の全3つの角度がそれぞれ等しい場合、その2つの三角形は相似形です。
- 2つの対応する辺の比が等しく、対応する角度が等しい: 2つの三角形において、2組の対応する辺の比が等しく、それらの間の角度も等しい場合、2つの三角形は相似形です。
- 3つの対応する辺の比が等しい: 2つの三角形において、3組の対応する辺の比がすべて等しい場合、その2つの三角形は相似形です。
相似形の実際的な応用
相似形の概念は、実際的な応用にも豊かに活用されています。以下に主な応用例を挙げます:
- 地図の作成: 地図は実際の地形や建物を縮小して表現しており、相似形の原理が利用されています。
- 建築設計: 建築設計では、実際の建築物を縮小した模型を作成し、相似形の概念を用いて設計を行うことがあります。
- 光学系の設計: レンズや鏡などの光学系の設計において、光の経路や像の形成を相似形の理論を用いて解析することがあります。
よくある質問
transformScaleを使ってどのように図形のサイズを調節しますか?
transformScale プロパティを使用して、CSSで要素のサイズを簡単に変更できます。このプロパティは、要素のwidthとheightを同時に変更し、その中心点を中心に拡大または縮小します。例えば、transform: scale(1.5);と設定すると、要素は元のサイズの1.5倍になります。同様に、transform: scale(0.5);と設定すると、要素は元のサイズの半分になります。
transformScaleを使用して要素をどのように回転させることができますか?
transformScale は主に要素の拡大縮小に使用されますが、他のtransform機能と組み合わせることで、より複雑な効果を実現できます。例えば、transform: scale(1.5) rotate(45deg);と設定すると、要素は1.5倍に拡大され、同時に45度回転します。この方法で、要素のサイズと角度を同時に変更できます。
transformScaleを使用して要素の位置を相対的に変更できますか?
transformScale自体は要素の位置を直接変更しませんが、transformプロパティにtranslateを組み合わせることで、要素の位置を相対的に変更できます。例えば、transform: scale(1.5) translate(20px, 30px);と設定すると、要素は1.5倍に拡大され、さらにX軸方向に20px、Y軸方向に30px移動します。
transformScaleの値が1未満の場合、どのような効果がありますか?
transformScaleの値が1未満である場合、要素は縮小されます。例えば、transform: scale(0.5);と設定すると、要素は元のサイズの半分になります。これは、要素をより小さく表示したい場合に役立ちます。また、ネガティブの値を使用することもでき、その場合、要素は反転されます。例えば、transform: scale(-1, 1);と設定すると、要素は水平方向に反転します。