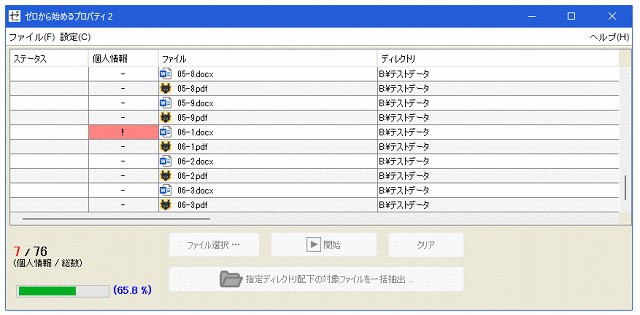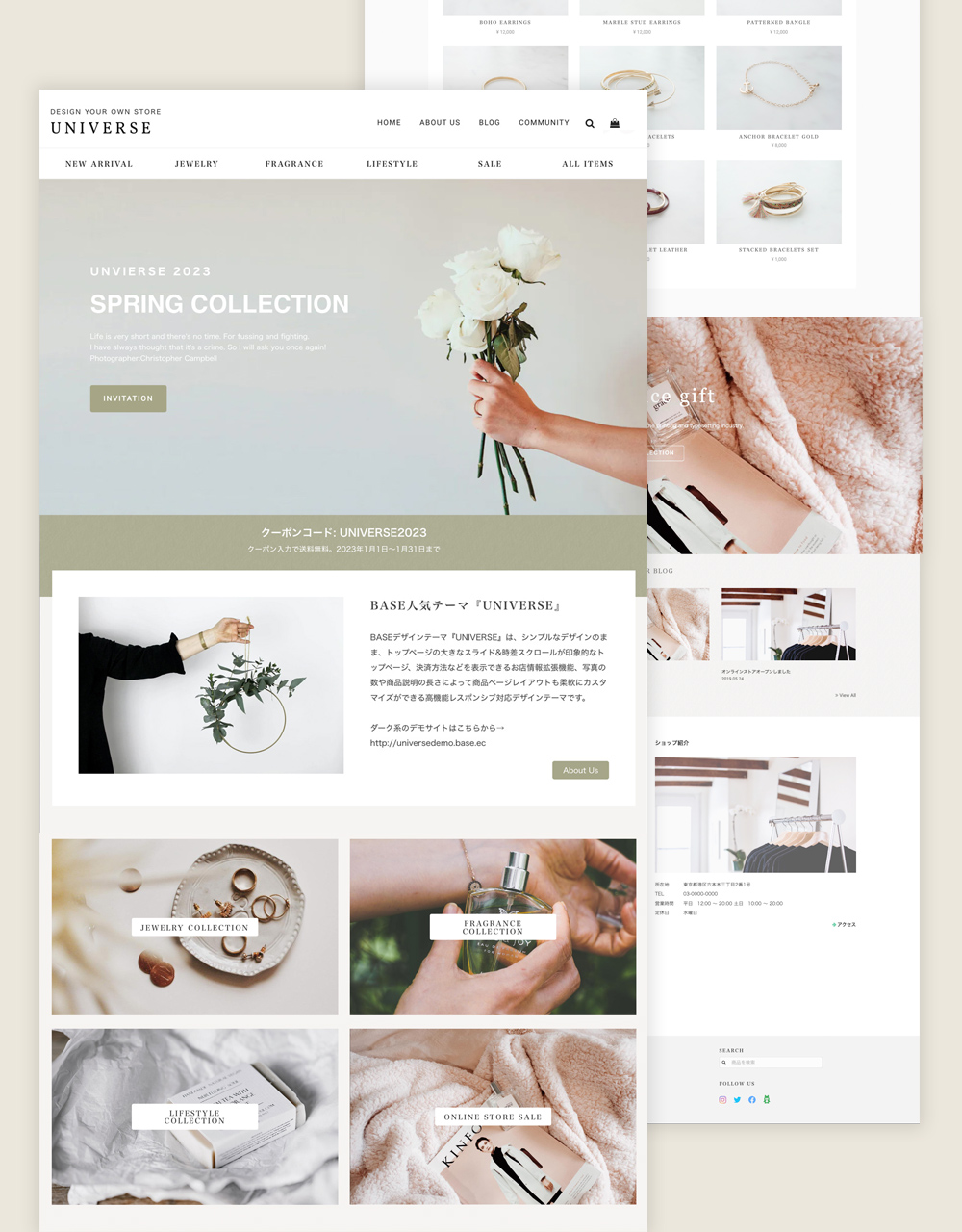PDFファイルを編集する簡単な方法
PDFファイルは閲覧には便利ですが、編集となると途端に難しく感じますよね。 多くのPDF編集ソフトは高価で、複雑な操作に戸惑う方も多いのではないでしょうか? この記事では、初心者の方でも簡単にPDFファイルを編集できる、いくつかの手軽な方法を分かりやすく解説します。 無料ツールから便利なオンラインサービスまで、あなたのニーズに合った最適な方法を見つけるお手伝いをします。 PDF編集に苦手意識のある方も、ぜひ最後まで読んでみてください。 驚くほど簡単に編集できる方法がきっと見つかるはずです。
https://youtube.com/watch?v=LHRn7rJ-3mM%26pp%3DygUQI3BkZuaWh-Wtl-WFpeOCjA%253D%253D
PDFファイルを簡単に編集する方法
PDFファイルの編集は、以前は専用のソフトウェアが必要で複雑な作業でしたが、今では驚くほど簡単にできるようになりました。多くの無料または有料のオンラインツールやアプリケーションが登場し、初心者でも直感的に操作できるようになっています。 この記事では、PDFファイルを編集する簡単な方法をいくつかご紹介します。 手軽に編集できるツールを選んで、作業効率を大幅に向上させましょう。
オンラインPDF編集ツールを使う
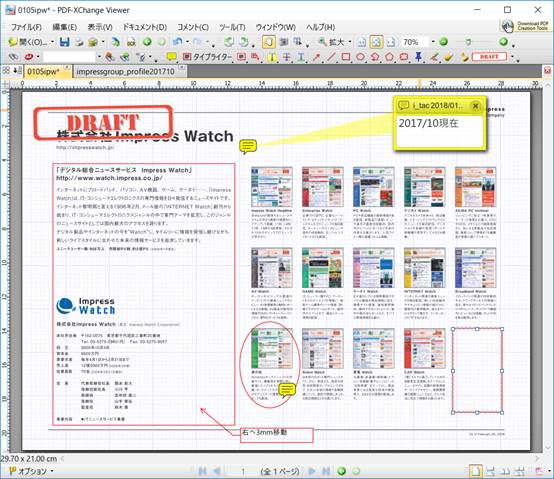
最も簡単な方法は、オンラインのPDF編集ツールを使うことです。Smallpdf、PDFescape、iLovePDFなど、多くの無料ツールが提供されています。これらのツールはブラウザ上で動作するため、ソフトウェアのインストールが不要で、すぐに編集を開始できます。基本的な編集機能(テキストの追加・編集、画像の挿入・削除、ページの追加・削除など)はほとんどのツールで利用可能です。ただし、高度な機能を使う場合は有料プランへのアップグレードが必要な場合もあります。 直感的なインターフェースで、初めての方でも容易に操作できます。
Microsoft WordでPDFを編集する
Microsoft Wordをお持ちであれば、WordでPDFファイルを開いて編集することもできます。WordはPDFのインポートとエクスポートをサポートしており、テキストや画像の編集、書式設定などが可能です。ただし、複雑なレイアウトのPDFファイルの場合、編集結果が期待通りにならない可能性があります。また、フォントやレイアウトの崩れに注意が必要です。編集後のファイルを再びPDFとして保存する際には、高品質なPDFファイルとして保存できるよう設定を確認しましょう。
GoogleドキュメントでPDFを編集する

Googleドキュメントも、PDFファイルの編集に利用できます。Wordと同様に、PDFファイルをインポートして、テキストや画像を編集できます。オンラインで利用できるという利点があり、複数のデバイスからアクセスして編集作業を進めることが可能です。ただし、Wordと同様に、複雑なレイアウトのPDFファイルでは編集が難しい場合や、レイアウト崩れが発生する可能性があります。編集後の保存も、適切な設定でPDFとして保存する必要がある点を覚えておきましょう。
動画ファイル形式を変換する方法Adobe Acrobat Reader DCを使う
Adobe Acrobat Reader DCは、PDFファイル閲覧用の無料ソフトウェアとして有名ですが、有料版のAcrobat Pro DCであれば、高度な編集機能を利用できます。プロフェッショナルな編集が必要な場合は、Acrobat Pro DCが最適です。ただし、有料ソフトウェアであるため、コストがかかります。無料版のReader DCでは、編集機能は限定的であることに注意が必要です。本格的な編集を行うには、有料版へのアップグレードを検討しましょう。
PDF編集アプリを使う
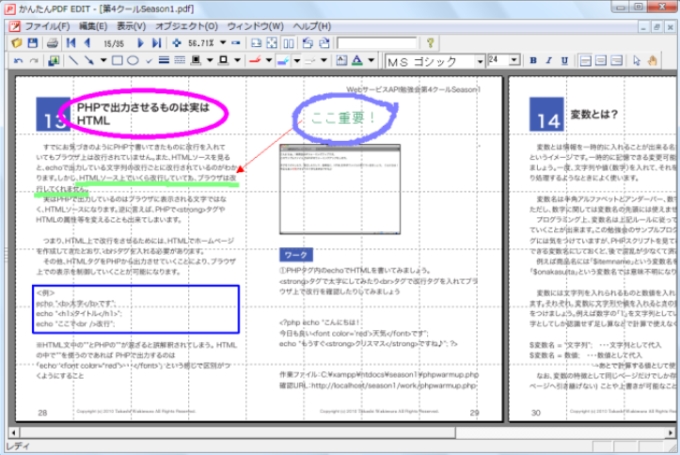
スマートフォンやタブレットでPDFを編集したい場合は、専用のPDF編集アプリが便利です。App StoreやGoogle Playストアで様々なアプリが提供されており、無料のものから有料のものまであります。アプリによっては、手書き機能や注釈機能など、オンラインツールにはない機能が備わっているものもあります。デバイスに合わせて最適なアプリを選び、手軽に編集作業を行いましょう。
| ツール | メリット | デメリット |
|---|---|---|
| オンラインPDF編集ツール | 手軽に利用可能、ソフトウェア不要 | 機能が限定的な場合あり、インターネット接続が必要 |
| Microsoft Word | 使い慣れた環境で編集可能 | レイアウト崩れの可能性あり |
| Googleドキュメント | オンラインで利用可能、複数デバイス対応 | レイアウト崩れの可能性あり |
| Adobe Acrobat Reader DC (Pro) | 高度な編集機能 | 有料 |
| PDF編集アプリ | モバイルデバイス対応、様々な機能あり | アプリによって機能が異なる |
PDFから編集するにはどうすればいいですか?

PDF編集方法
PDFから編集するには、いくつかの方法があります。PDFファイルは、一般的に閲覧専用として設計されているため、編集するには専用のソフトウェアが必要です。使用するソフトウェアやPDFの種類によって方法は異なりますが、主な方法は以下の通りです。
1. PDF編集ソフトの使用

最も一般的な方法は、Adobe Acrobat Pro DCなどの専用のPDF編集ソフトを使用することです。これらのソフトウェアは、テキストの追加・削除、画像の挿入・変更、ページの追加・削除など、幅広い編集機能を提供しています。高機能なため、複雑な編集にも対応できますが、費用がかかるのがデメリットです。無料のトライアル期間がある場合もありますので、検討してみてください。
キーボードショートカットを活用する方法- Adobe Acrobat Pro DC
- PDFelement
- Smallpdf (オンラインツール、一部機能は有料)
2. オンラインPDF編集ツールの利用
インターネットに接続していれば、オンラインでPDFを編集できるツールが多数存在します。これらのツールは、ソフトウェアをインストールする必要がないため、手軽に利用できます。ただし、機能は有料版と無料版で大きく異なり、無料版では編集できる機能が制限されている場合があります。また、セキュリティ面に注意が必要です。機密性の高いPDFを編集する場合は、信頼できるツールを選択することが重要です。
- Smallpdf
- PDFescape
- Sejda
3. Microsoft Wordなど他のアプリケーションでの編集

場合によっては、Microsoft WordやGoogleドキュメントなどのオフィスソフトでPDFを編集できることがあります。これらのソフトは、PDFを直接編集するのではなく、PDFをWord文書に変換してから編集し、再度PDFに変換する方式です。変換の過程でレイアウトが崩れる可能性があるため、複雑なレイアウトのPDFには適していません。簡単な編集であれば手軽に利用できます。
- Microsoft Word
- Googleドキュメント
- Pages (macOS)
4. スキャンされたPDFの編集
スキャンされたPDFは、画像として扱われるため、通常のPDF編集ソフトでは編集できません。このような場合は、OCR(光学文字認識)機能を持つソフトウェアを使用する必要があります。OCR機能は、画像上の文字をテキストデータに変換することで、編集を可能にします。正確な変換には、画像の品質が重要です。
- Adobe Acrobat Pro DC (OCR機能搭載)
- ABBYY FineReader
- オンラインOCRサービス
5. PDFの編集における注意点
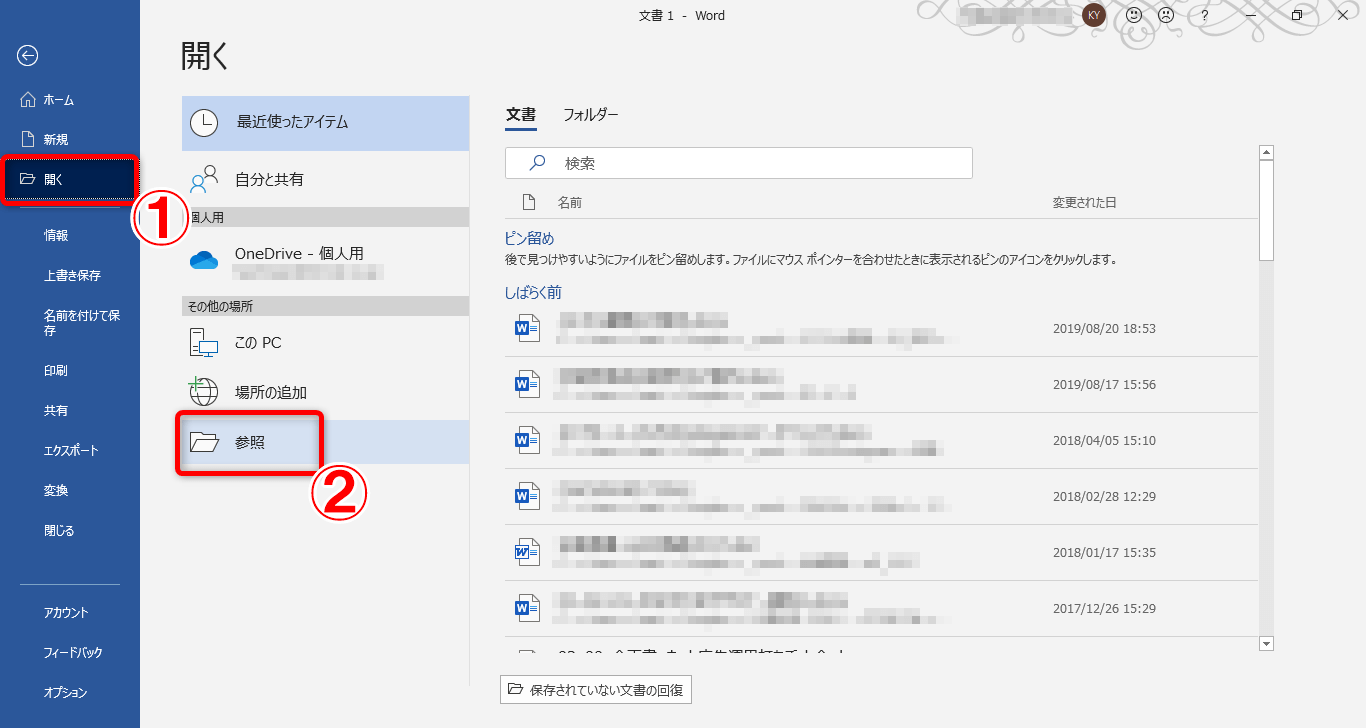
PDFを編集する際には、元のファイルのバックアップを作成することをお勧めします。編集中に誤ってファイルを破損してしまう可能性があるため、バックアップがあれば復旧できます。また、編集後のPDFを保存する際には、適切なファイル形式を選択することが重要です。編集内容によっては、元のファイルと互換性がなくなる場合があります。
- 編集前のバックアップ
- 保存形式の確認
- 編集履歴の確認
PDFに文字を打ち込む方法は?
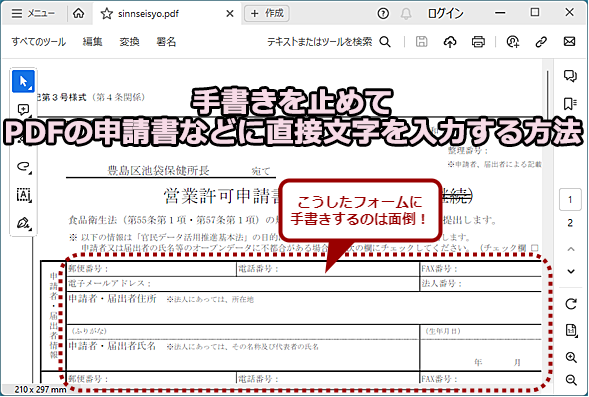
PDFに文字を打ち込む方法は、使用するツールやPDFの種類によって異なります。大きく分けて、PDF編集ソフトを使う方法と、OCRソフトを使う方法があります。
PDF編集ソフトを使う方法は、Adobe Acrobat Pro DCなどの有料ソフトが最も機能が豊富で、テキストの追加・編集・削除などが容易に行えます。一方、無料のソフトも存在しますが、機能が制限されている場合が多いです。編集ソフトを使う場合は、まずPDFファイルを開き、テキストツールを選択して、直接テキストを入力したり、既存のテキストを編集したりします。フォントやサイズ、色なども変更可能です。 ただし、スキャンされた画像データからなるPDFファイルには、この方法は直接適用できません。
OCRソフトを使う方法は、スキャンされた画像データからなるPDFファイルに文字を入力したい場合に有効です。OCRソフトは、画像から文字を認識し、テキストデータに変換します。変換されたテキストデータは、ワードプロセッサーなどで編集可能になります。 ただし、画像の品質によっては認識精度が低くなる場合があり、手動で修正が必要になることもあります。
HTML:
PDF編集ソフトの種類と選び方
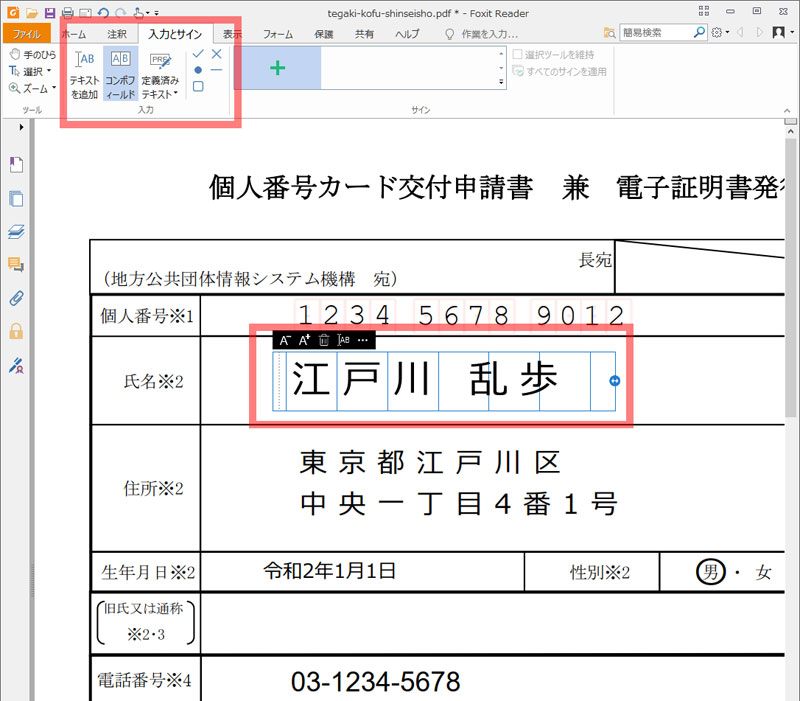
PDF編集ソフトは、無料のものから高機能な有料のものまで多種多様です。無料ソフトは機能が限定されている場合がありますが、簡単な編集であれば十分な機能を提供しているものもあります。一方、有料ソフトは高度な編集機能やセキュリティ機能などを備えているため、より複雑な編集や重要な書類の編集を行う場合は有料ソフトの利用を検討しましょう。 ソフトを選ぶ際には、以下の点を考慮すると良いでしょう。
- 必要な機能:テキストの追加、編集、削除だけでなく、画像の挿入、ページの追加・削除、セキュリティ設定など、必要な機能を確認しましょう。
- 価格:無料ソフト、有料ソフト、サブスクリプション型など、価格体系も様々です。予算に合わせて選びましょう。
- 操作性:直感的に操作できるか、チュートリアルなどのサポート体制が充実しているかも重要なポイントです。
OCRソフトによる文字認識の精度向上
OCRソフトの文字認識精度は、PDFファイルの画像品質に大きく依存します。画像が鮮明で、文字がはっきりしているほど、認識精度が高まります。 そのため、スキャンする際には、高解像度で、歪みが少なく、影のないように注意しましょう。 また、OCRソフトによっては、認識結果を手動で修正できる機能が備わっているため、認識ミスがあった場合は修正を行いましょう。
- 画像の解像度:可能な限り高解像度でスキャンしましょう。
- 照明条件:影のない均一な照明下でスキャンしましょう。
- 画像の歪み:歪みが少ないように注意しましょう。
テキスト入力後のPDFファイルの保存方法

編集が完了したら、PDFファイルを適切に保存する必要があります。保存形式を選ぶ際には、元のファイル形式を維持するか、編集可能なPDF形式で保存するかを選択できます。元のファイル形式を維持する場合は、編集履歴が残らない場合もあります。編集可能なPDF形式で保存することで、後から再度編集することが可能です。 また、ファイルサイズや互換性も考慮して保存形式を選びましょう。
- PDF/A形式:長期保存に適した形式です。
- 編集可能なPDF形式:後から編集可能な形式です。
- ファイルサイズ:ファイルサイズが大きすぎると、データの送受信に時間がかかります。
セキュリティ対策とパスワード設定
重要な情報を含むPDFファイルには、セキュリティ対策を施すことが重要です。パスワードを設定することで、ファイルへの不正アクセスを防ぐことができます。パスワードを設定する際には、複雑なパスワードを選び、安全に保管しましょう。 また、PDFファイルにデジタル署名を加えることで、ファイルの改ざんを防ぐことができます。
- 複雑なパスワードの設定:推測されにくいパスワードを選びましょう。
- パスワードの管理:パスワードを安全に保管しましょう。
- デジタル署名:ファイルの改ざんを防ぎます。
様々なPDF編集ソフトの比較
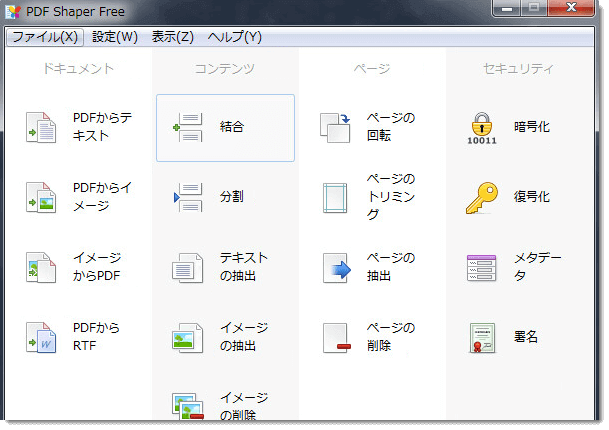
市場には多くのPDF編集ソフトが存在し、それぞれに特徴があります。機能、価格、操作性など、様々な要素を比較検討し、自身のニーズに最適なソフトを選択することが重要です。無料トライアル期間があるソフトを利用して、実際に試してから購入を検討するのも良い方法です。 比較サイトなどを活用して、複数のソフトを比較検討してみましょう。
- 機能比較:必要な機能が備わっているか確認しましょう。
- 価格比較:予算に合わせて選びましょう。
- ユーザーレビュー:他のユーザーのレビューを参考にしましょう。
PDFをWordに変換する方法は?
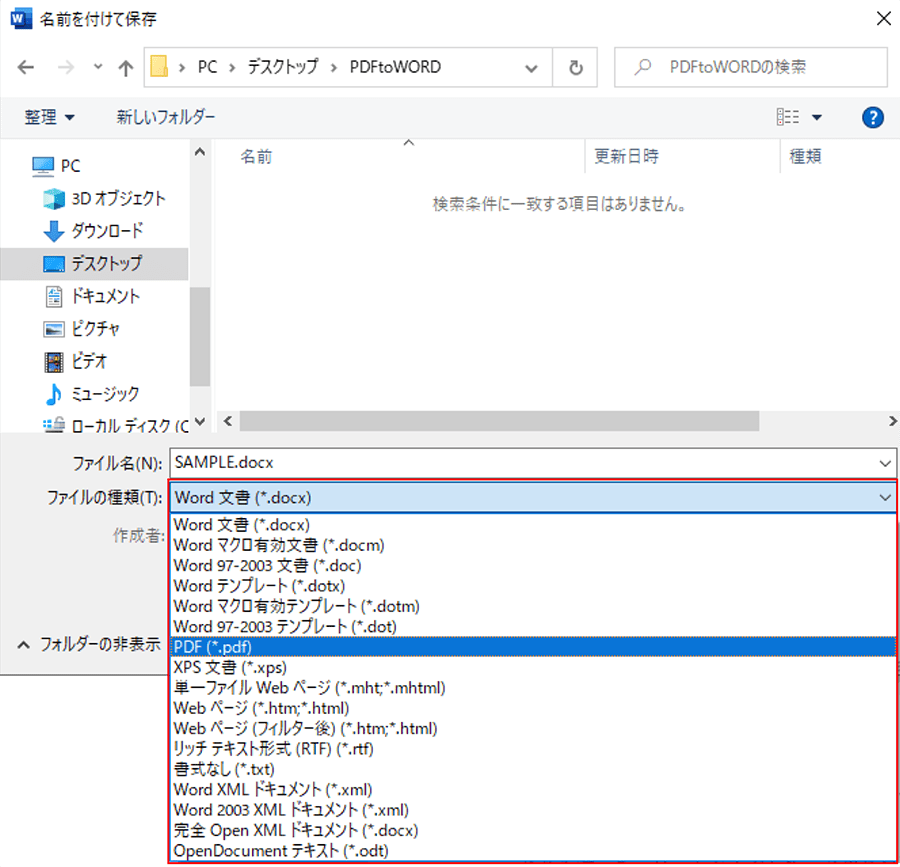
PDFをWordに変換する方法はいくつかあります。最も簡単な方法は、オンライン変換サービスを利用することです。多くの無料サービスがあり、ファイルを選択して変換ボタンを押すだけで簡単に変換できます。しかし、無料サービスは、ファイルサイズに制限があったり、変換精度が低い場合もあります。より高精度な変換が必要な場合は、有料のソフトウェアを使用する方が良いでしょう。有料ソフトウェアは、通常、より高度な機能を提供し、より正確な変換結果を得ることができます。また、セキュリティ面でも優れていることが多いです。
オンライン変換サービスの利用
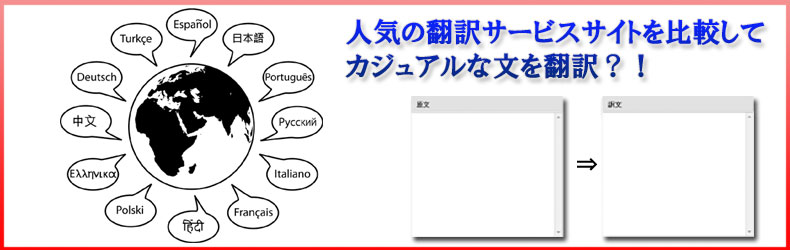
オンライン変換サービスは、手軽にPDFをWordに変換できる便利な方法です。多くのサービスが無料で利用できますが、ファイルサイズ制限や変換精度、セキュリティに注意が必要です。 大容量のファイルや機密性の高いファイルの変換には、有料サービスやローカルソフトの利用を検討しましょう。
- ファイルサイズ制限を確認する: 無料サービスでは、変換できるファイルサイズに上限があることが多いです。
- 変換精度を確認する: 無料サービスは、レイアウトやフォントなどが崩れる場合があります。
- セキュリティに配慮する: 機密情報を含むファイルは、信頼できるサービスを選ぶことが重要です。
Wordアプリの機能を利用する
Microsoft Wordには、PDFファイルを開いて編集できる機能があります。ただし、複雑なレイアウトのPDFは、正確にWordに変換できない場合があります。変換後のレイアウト調整が必要になることも多く、時間と手間がかかる可能性があります。簡単なPDFファイルであれば有効な手段と言えます。
- WordでPDFを開く:ファイルを開く際にPDFを選択。
- レイアウトの確認:変換後のレイアウトを確認し、必要に応じて修正する。
- 編集の可否を確認:編集可能な状態に変換されているか確認する。
専用の変換ソフトを使用する
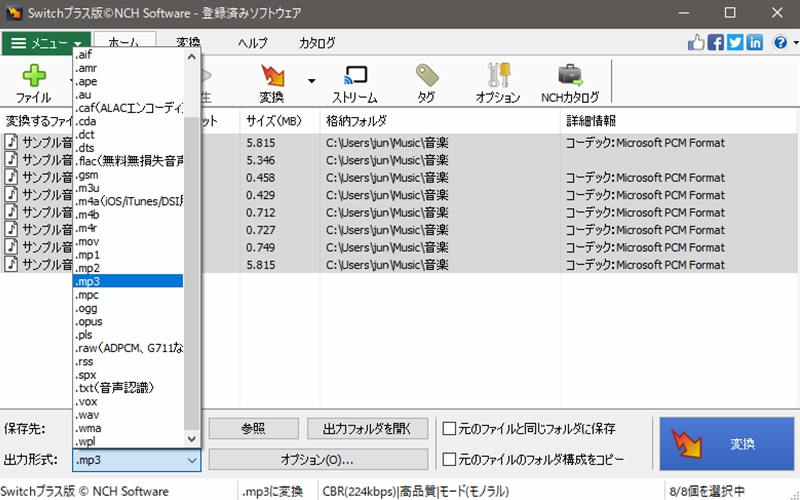
Adobe Acrobatなどの専用の変換ソフトを使用すると、高精度な変換が可能です。複雑なレイアウトのPDFでも、正確にWordに変換できます。しかし、これらのソフトウェアは有料であることが多く、費用対効果を考慮する必要があります。無料トライアルなどを利用して、機能を試してから購入することをおすすめします。
- ソフトの機能を確認する: バージョンや機能によって変換精度が異なります。
- 価格を比較する: 複数のソフトを比較し、予算に合ったものを選びましょう。
- 無料トライアルを利用する: 購入前に機能を試すことができます。
Googleドライブを利用する
Googleドライブは、PDFをGoogleドキュメントに変換する機能を提供しています。オンラインサービスなので手軽に利用できますが、複雑なレイアウトのPDFは、変換精度が低い可能性があります。簡単なPDFファイルであれば、迅速かつ簡単に変換できます。
- GoogleドライブにPDFファイルをアップロードする。
- Googleドキュメントで開く。
- 変換後のレイアウトを確認する。
コマンドラインツールを使用する

高度なユーザー向けの方法ですが、コマンドラインツールを使うと、複数のファイルを一括で変換したり、スクリプトで自動化したりすることができます。 しかし、専門的な知識が必要となるため、初心者にはおすすめできません。 正確な変換には、適切なコマンドとオプションの設定が不可欠です。
- 適切なコマンドラインツールを選択する。
- コマンドを正しく入力する。
- オプションを適切に設定する。
PDFの編集ツールはどこにありますか?

という質問への詳細な回答は、使用するOSやデバイス、そして具体的なニーズによって大きく異なります。そのため、いくつかのケースを想定して説明します。
オンラインPDF編集ツール
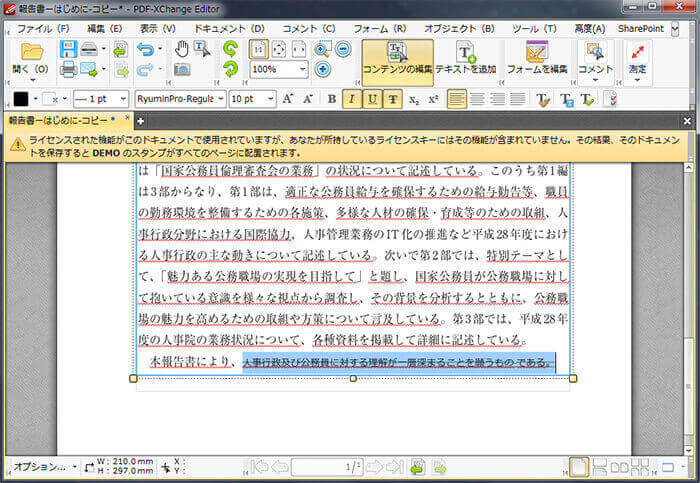
インターネットに接続していれば、ブラウザ上で直接PDFを編集できるオンラインツールが多数存在します。これらのツールは、ソフトウェアのインストールが不要で、手軽に利用できるのが大きなメリットです。多くの場合、無料プランと有料プランが用意されており、無料プランでは機能が制限されていることがあります。機能としては、テキストの追加や修正、画像の挿入、コメントの追加などが一般的です。 有料プランでは、高度な編集機能や、より多くのファイルサイズに対応していることが多いです。
- Smallpdf: シンプルな操作性で使いやすい。
- Adobe Acrobat online: Adobe製品と連携しやすい。
- iLovePDF: 多様な機能を提供する。
デスクトップアプリケーション
より高度な編集機能や、オフラインでの編集が必要な場合は、デスクトップアプリケーションが適しています。Adobe Acrobat Pro DCなどが代表的な例で、プロフェッショナル向けの強力な機能を備えています。ただし、これらのソフトウェアは有料である場合がほとんどです。無料のアプリケーションもありますが、機能は限定的なことが多いです。
- Adobe Acrobat Pro DC: 業界標準と言えるほどの機能の豊富さ。
- PDF-XChange Editor: コストパフォーマンスが良いと評判。
- Nitro PDF Pro: 直感的なインターフェースが魅力。
スマートフォンアプリ
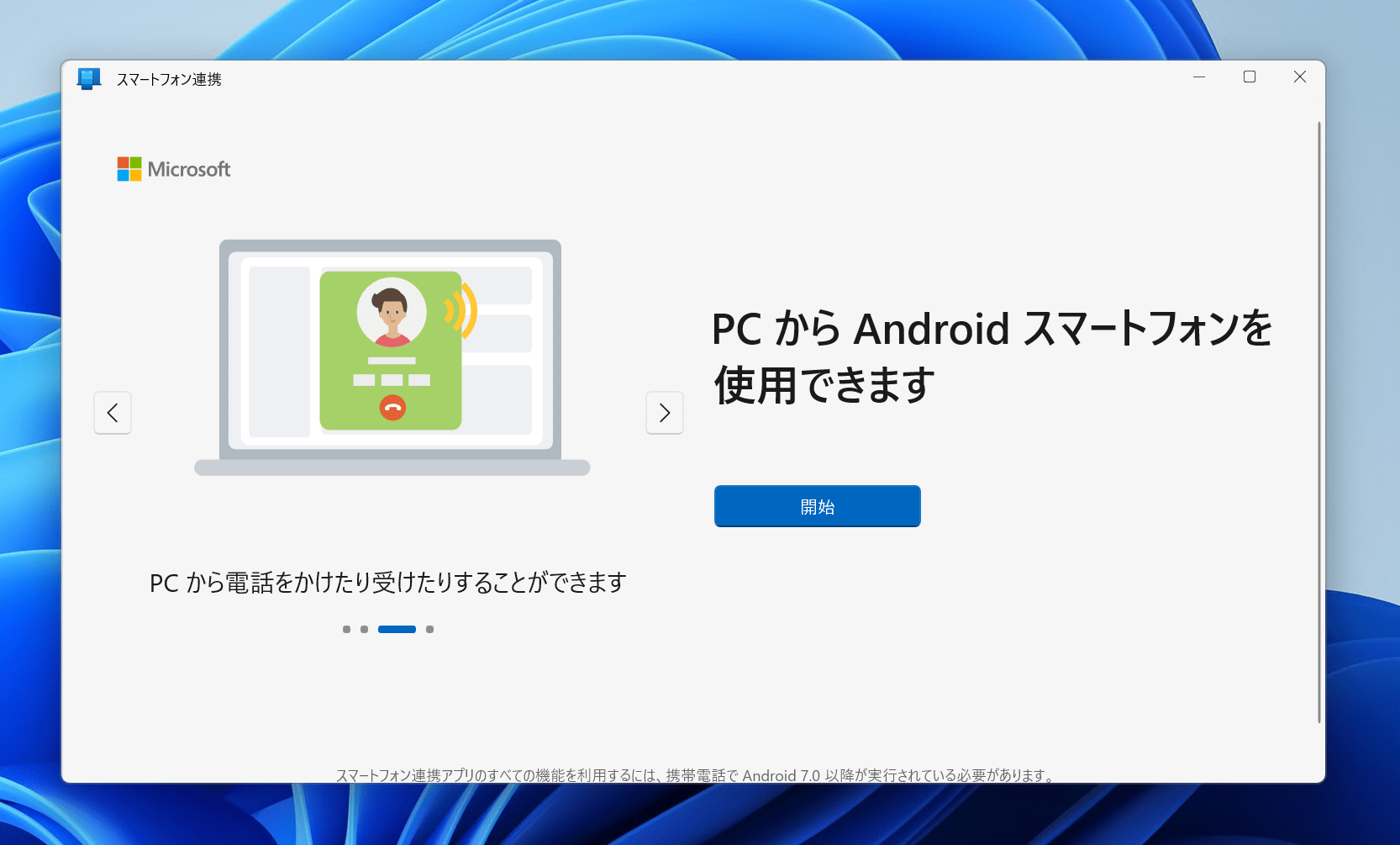
スマートフォンやタブレットでPDFを編集したい場合は、専用のアプリを利用します。多くのアプリが無料で利用できますが、有料版ではより多くの機能が利用できる場合があります。アプリストアで「PDF編集」と検索すれば、多くのアプリが見つかります。アプリを選ぶ際は、レビューや評価などを参考にすると良いでしょう。
- 機能の充実度
- インターフェースの使いやすさ
- セキュリティ対策
OS標準機能
一部のOSでは、標準機能としてPDFの簡単な編集機能が提供されている場合があります。例えば、macOSのプレビューは、テキストの追加や注釈の付加などを行うことができます。ただし、これらの機能は高度な編集には不向きです。
- macOSのプレビュー
- Windows標準のPDFビューアー(限定的な機能)
- Android/iOS標準のPDFビューアー(限定的な機能)
クラウドストレージサービスの連携
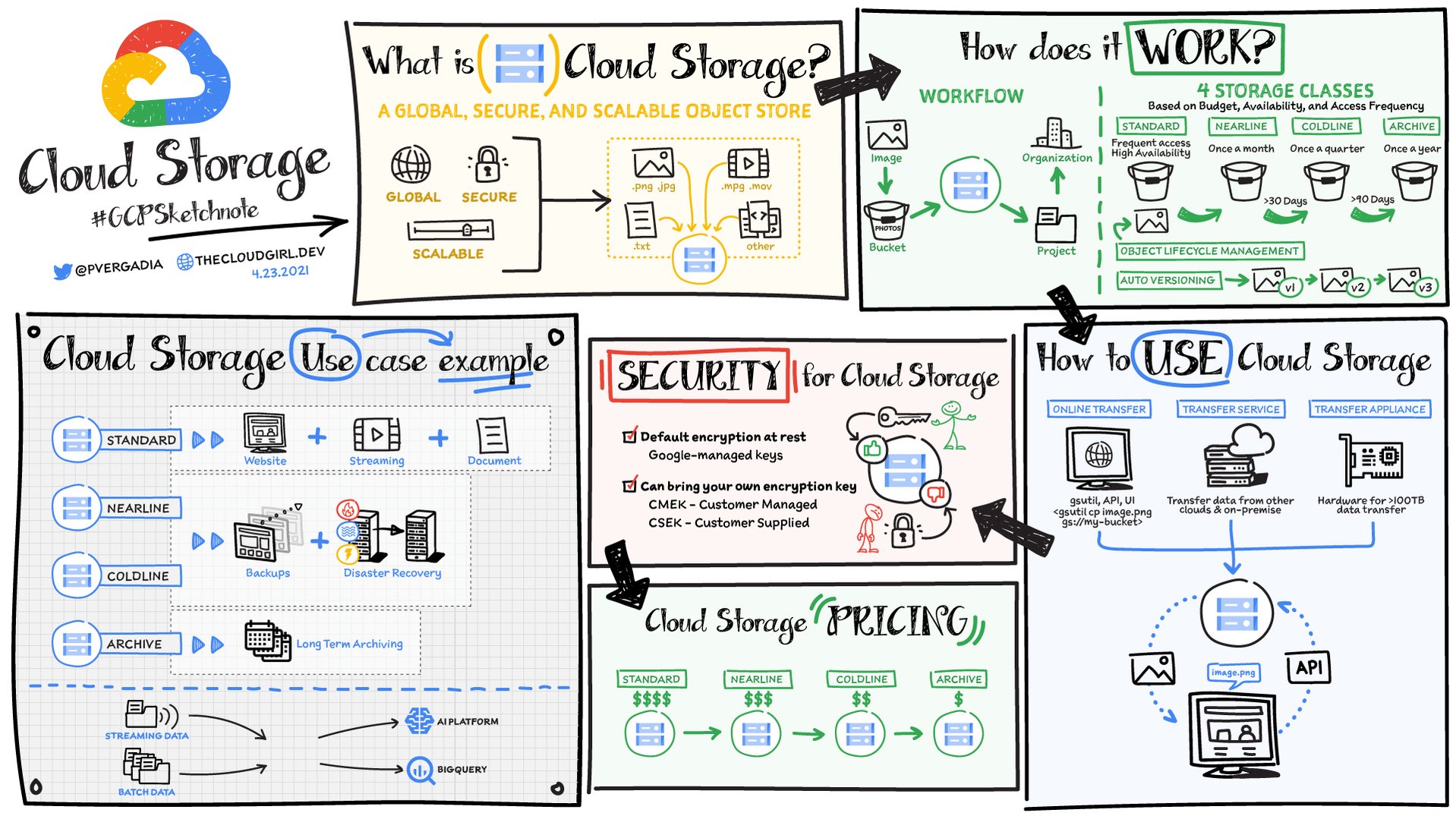
Google Drive、OneDrive、Dropboxなどのクラウドストレージサービスは、PDFの編集機能を統合している場合や、連携アプリを通じて編集できる場合があります。クラウド上で直接編集できるため、デバイスを問わず編集作業を進められますが、インターネット接続が必須となります。
- Googleドキュメントとの連携
- Microsoft Word Onlineとの連携
- 各サービスの連携アプリの確認が必要
よくある質問
PDFファイルを編集するにはどうすれば良いですか?
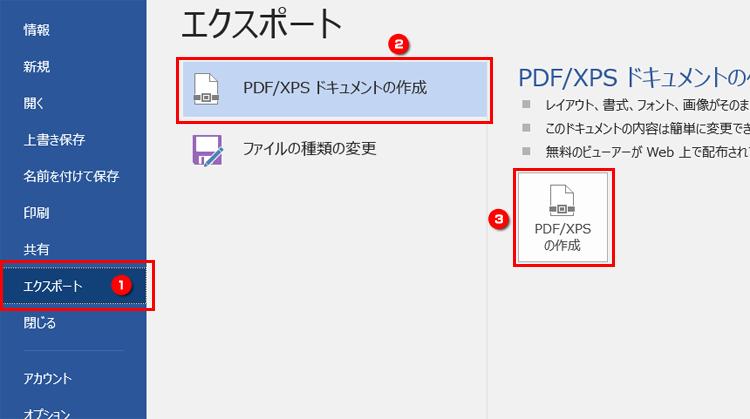
PDFファイルの編集方法は、使用するツールによって異なりますが、手軽に編集したい場合は、オンラインPDFエディタが便利です。多くの無料サービスがあり、ブラウザ上で直接編集できます。Adobe Acrobatなどの有料ソフトはより高度な編集機能を提供しますが、無料ツールでも簡単なテキスト編集や画像挿入などは可能です。
PDFファイルのテキストを編集するにはどうすれば良いですか?
テキストの編集は、使用するツールによって操作方法は異なりますが、多くのPDFエディタでは、テキストを選択して直接編集できます。ただし、元のPDFファイルが編集可能な状態である必要があります。スキャンした画像だけのPDFファイルは、テキスト認識(OCR)ソフトを使ってテキストデータに変換してから編集する必要があります。OCR機能付きのPDFエディタを使うと便利です。
PDFファイルに画像を追加するにはどうすれば良いですか?
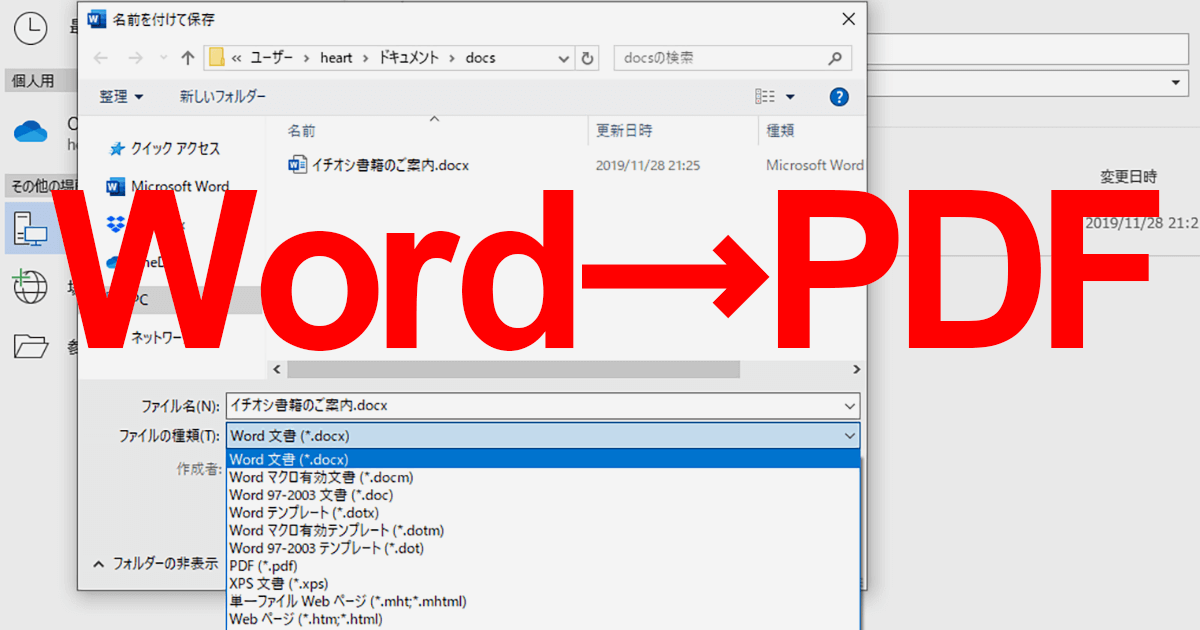
ほとんどのPDFエディタで、画像の追加は可能です。通常は、ツールバーから「画像挿入」や類似の機能を選択し、パソコンから画像ファイルを選択して、PDFファイル上の希望の位置にドラッグ&ドロップするか、クリックして挿入します。解像度に注意し、高画質の画像を使うことで、印刷時にも綺麗に表示されます。
PDFファイルの編集は無料で行えますか?
無料でPDFファイルを編集できるツールは数多く存在します。オンラインPDFエディタの多くは無料プランを提供しており、簡単な編集であれば十分に対応できます。ただし、高度な機能や大容量のファイルの編集には、有料版の利用が必要になる場合があります。無料版と有料版の機能を比較して、自分のニーズに合ったツールを選びましょう。